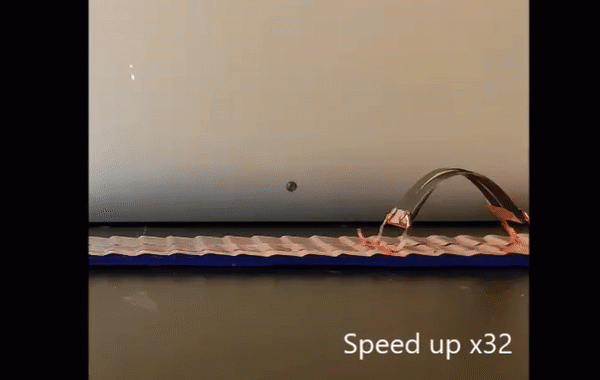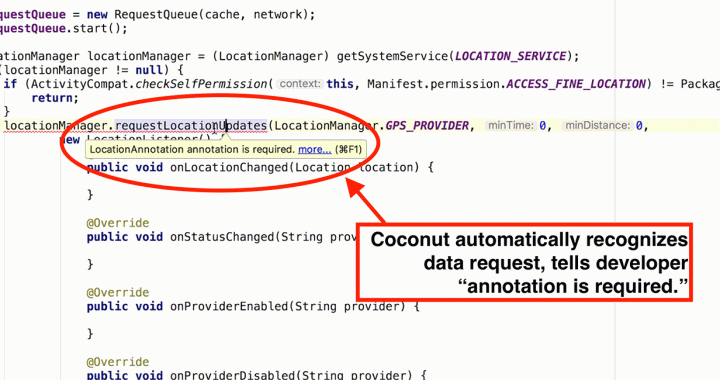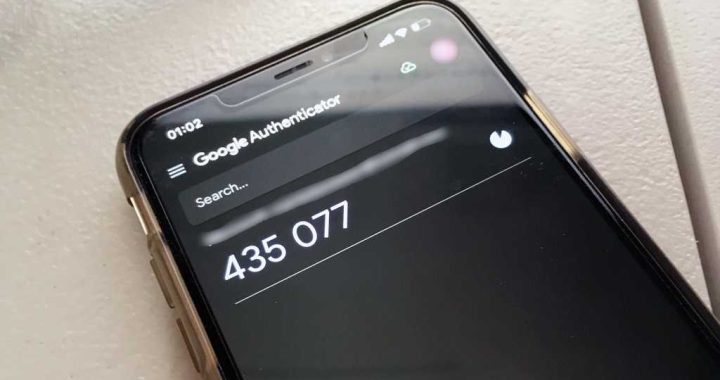iOS 11 Draining Your iPhone Battery Life? Here’s 10 Ways to Fix It | iPhoneLife.com

By Conner Carey updated on 03/19/2018

While we’re excited for iOS 11, there’s inevitable iPhone battery drain that comes along with it. If you recently updated to iOS 11, you’re probably trying to figure out why your iPhone battery is dying so fast. We’ve got a bunch of tips to save battery life with iOS 11 or earlier. Even if you have an iPhone 5 that needs better battery life, the tips below can help. If you’ve got the iPhone 7 Plus, battery drain should get better overall (iOS 10.3 was causing some trouble). Changing some simple settings will do wonders for improving your iPhone’s battery life. Regardless the model of your device, whether iPhone or iPad, fixing battery drain is a top priority for every user. Stop wondering why your iPhone battery is dying so fast and use these tips to conserve that battery life. If iOS 11 is draining your iPhone’s battery life, here’s how to save it.
If you’re having battery life problems and wondering how to fix battery drain on iPhone, we’ve got plenty of tips to fix battery life on iPhone 5, iPhone 5S, iPhone 6, iPhone 6s, and iPhone 7. In addition to covering the regular tips for saving battery on iPhone, we’ll also look at a couple methods we’ve tried to fix our own battery life problems here in the office. And with the iOS 11 beta causing some issues, we’re going to go ahead and give tips for fixing battery drain with iOS 11 since there are some new features you can choose to utilize or not, depending on battery life and how quickly yours is draining. Of course, your iPhone battery is inevitably going to drain. But let’s work on slowing down how quickly it drains with the following tips on saving battery life.
Master your iPhone in one minute a day:
Sign up to iPhone Life’s Tip of the Day Newsletter and we’ll send you a tip each day to save time and get the most out of your iPhone or iPad.
Related Video: View Which iPhone Apps Are Draining Your Battery
The above video is a preview of an iPhone Life Insider Daily Video Tip
How to Save Battery on iPhone or iPad
If your iPhone battery life is draining faster than usual, the first thing you want to do is figure out whether or not you’re using your iPhone differently. That could account for some of your battery problems, but if you’re confident it’s more than that, we’ll help you fix the new update problems and save that battery life. All the tips below apply to both iOS 10 and iOS 11, but I’ve included some extra little pro-tips in a couple spots for iOS 11 users.
For iOS 11 beta users, you’re inevitably going to have problems while Apple works out the bugs and issues. Consistently updating to the new beta software and following the tips below may help some, but part of beta testing is dealing with issues the public doesn’t normally see.
iOS 11 on iPhone: Battery Drain Suggestions in Settings
With iOS 11, your iPhone will recommend certain settings changes to save your battery life. Some of what your iPhone suggests will also appear in our tips below, but you can check settings anytime for suggestions to save your iPhone’s battery life. To see what your iPhone recommends you change:
- Open the Settings app.
- Tap Battery.
- Under Battery Life Suggestions, your iPhone will present settings to change that will improve battery life.
- You can tap on each suggestion to jump to the setting that needs changing.
- Or, if you don’t want to make the change, at least you know it’s contributing to your battery drain.
If you don’t see the Battery Life Suggestions section, your iPhone doesn’t currently see any ways to improve battery life via settings. However, we’ll have to respectfully disagree. Check out the tips below for more ways to save your iPhone’s battery in iOS 11 and earlier.
Related: These Popular Apps Are Causing iPhone Battery Drain. Here’s How to Stop Them.
Turn Off Raise to Wake on iPhone
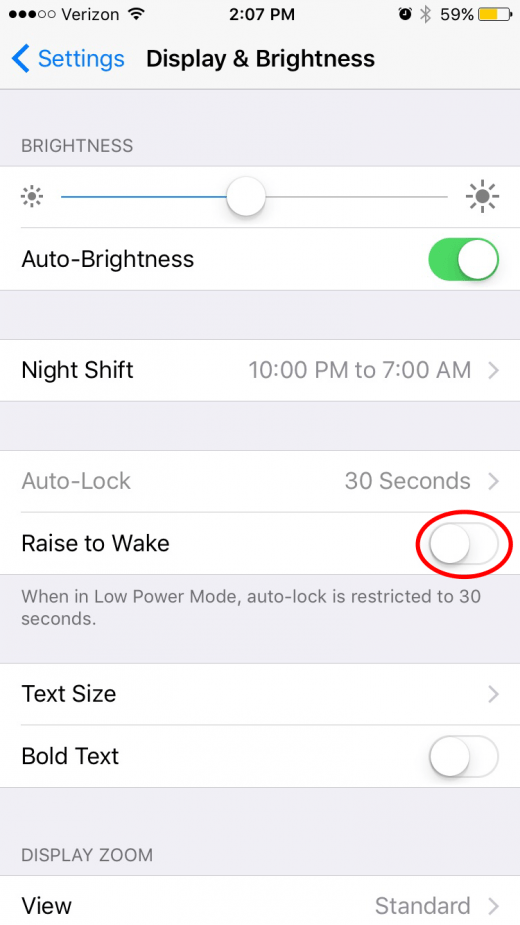
If you have an iPhone SE, iPhone 6s, iPhone 7, or later you also have Raise to Wake turned on by default with iOS 10.3 or later. This might be part of your problem, especially if you pick up your iPhone a lot or walk with it swinging in your hand. That iPhone screen constantly turning on will definitely drain your battery unsuspectingly. To turn off Raise to Wake on iPhone:
- Open Settings.
- Tap Display & Brightness.
- Find Raise to Wake and toggle it off.
Update All Apps Available to Update
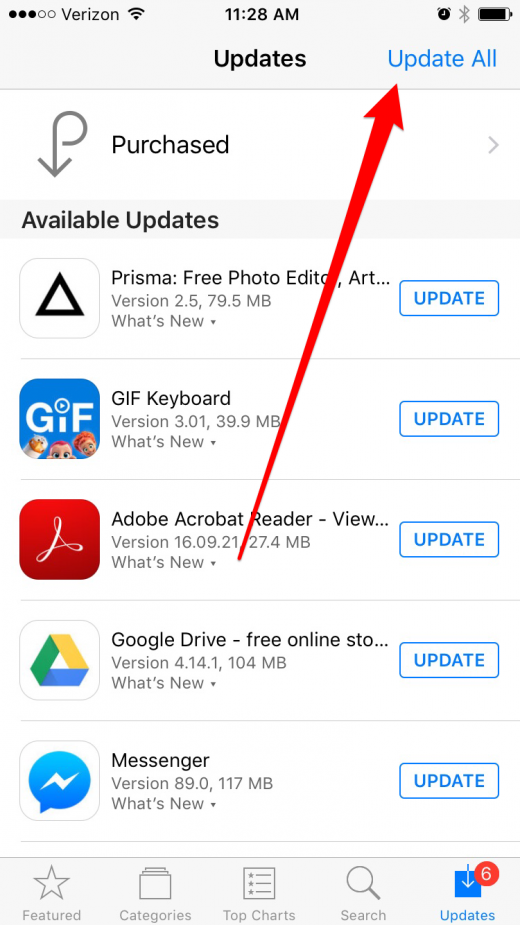
When Apple releases a new iOS update, developers have to play catch-up too. That’s why there’s a beta version of iOS for developers—so that they can prepare and optimize their apps for the latest and greatest operating system. If you don’t automatically update your apps on iPhone, taking the time to update all the available apps could seriously help with iPhone battery drain. This is due to the fact that developers are in the early fazes of releasing the latest versions of their apps that are prepared to work with iOS 11. To update your apps:
- Open the App Store.
- Tap Updates at the bottom right of the screen.
- Tap Update All in the upper right corner.
Reduce the Number of Widgets on Lock Screen
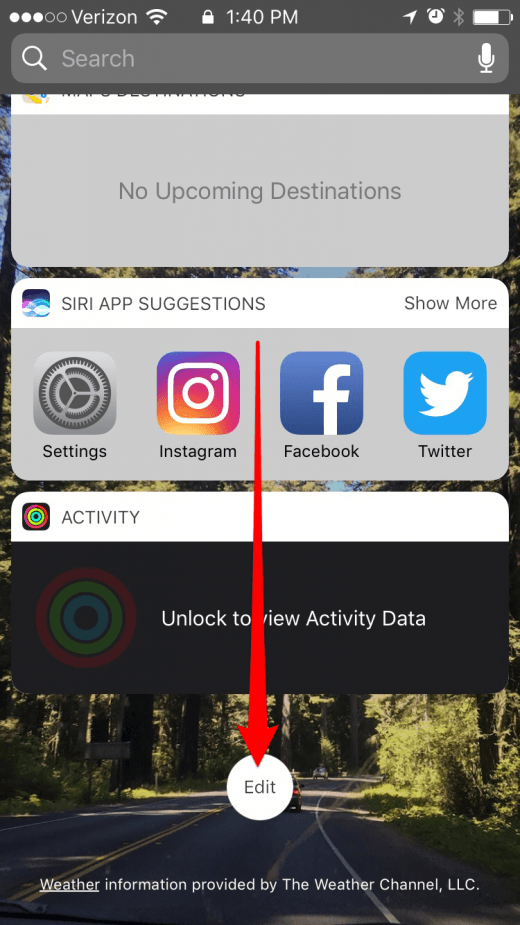
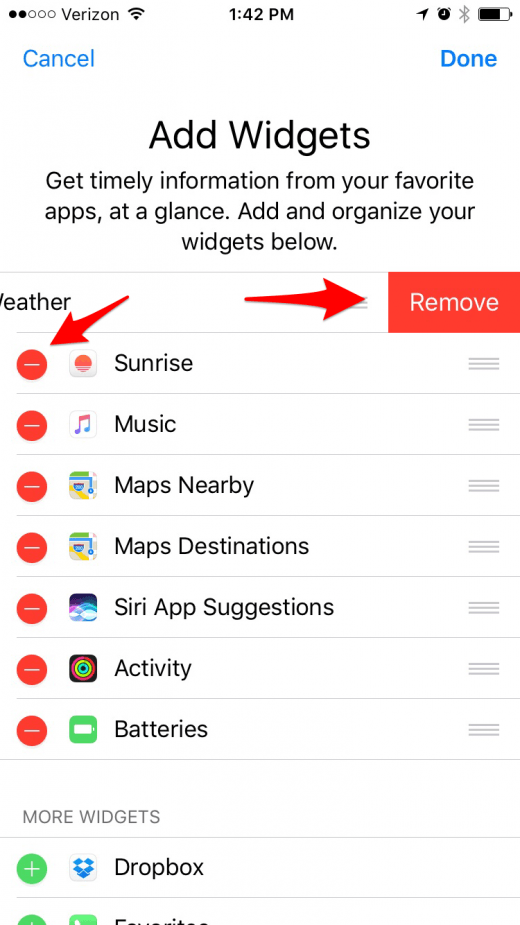
Widgets allow you to quickly view information that’s important to you from Lock screen such as the weather, your calendar events for the day, Activity progress, and much more. But all those widgets take power to keep up to date. If your iPhone battery is dying too quickly, consider getting rid of any widgets you don’t need. To access the widget screen from Lock screen, swipe right from the main lock screen. To remove widgets you don’t need:
- Scroll to the bottom of the widgets page; tap Edit.
- You’ll need to unlock your phone to make changes.
- Here you can add or remove widgets.
- To remove widgets, tap the red circle next to a widget name.
- This will reveal a Delete button; tap Delete.
- Then tap Done.
Restart Your iPhone
Restarting your device is troubleshooting 101. If you ever have any issue with a device, Apple made or otherwise, a simple restart almost always helps. Restarting your iPhone probably won’t fix the issue of battery drain with iOS 11 completely, but it’s likely to give it a bit of a boost. To restart your iPhone:
- Hold down the Sleep/Wake button until Slide to Power Off appears on screen.
- Slide to power off the iPhone.
- Once off, hold the Sleep/Wake button to power it back on.
Turn off Background App Refresh

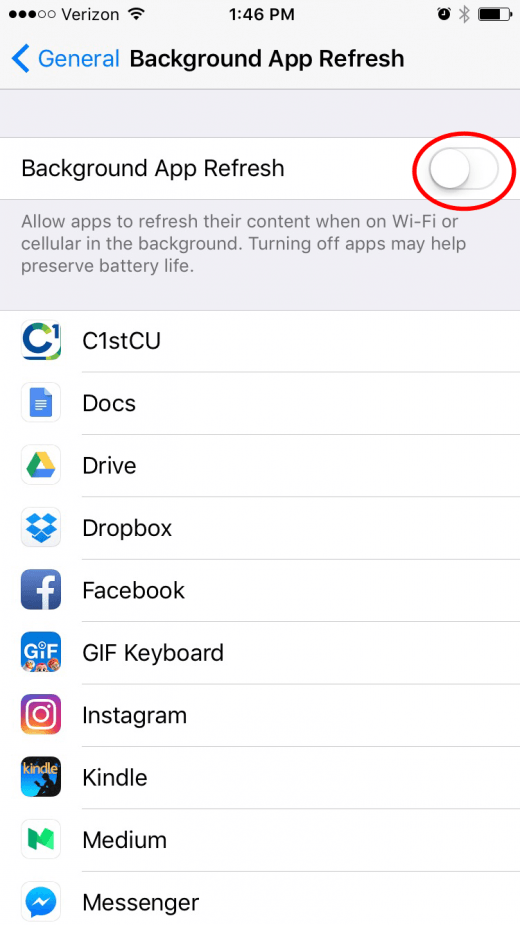
Background App Refresh does exactly that—it refreshes your apps in the background, which is to say your apps continue to update even when you’re not using them. This is intended to save you loading times when opening up apps as the latest information should be ready and waiting since it refreshed in the background. But allowing all your open apps to continually update and refresh in the background is a sure-fire way to drain your iPhone battery. To turn off Background App Refresh:
- Open Settings.
- Tap General.
- Select Background App Refresh.
- Toggle off Background App Refresh.
- If you have iOS 11, see Pro-tip.
Pro-tip:
iOS 11 users beware; my Background App Refresh was turned back on by default after updating. And if you’re running iOS 11, you’ll need to tap on Background App Refresh instead of simply toggling it off. Now you can choose to keep Background App Refresh working in Wi-Fi only settings. But even in Wi-Fi, it will drain your battery. So I’m going to tap Off.
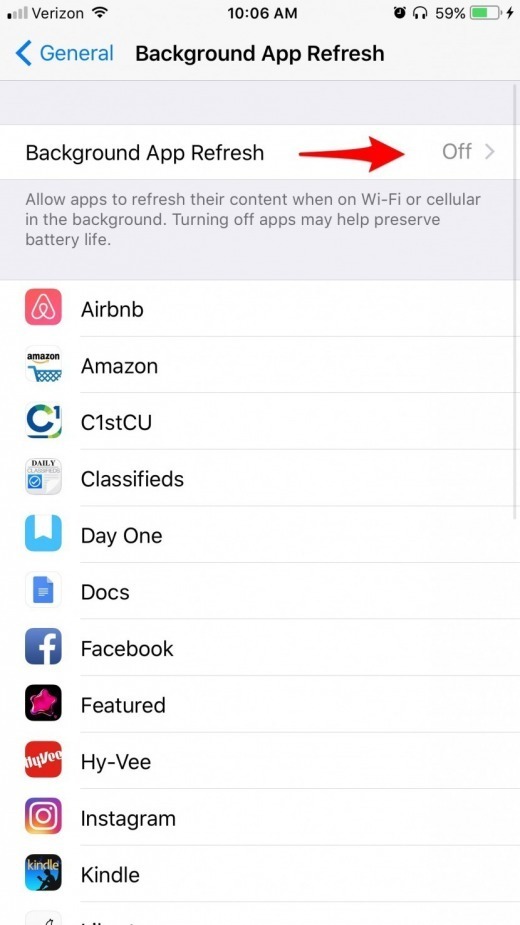
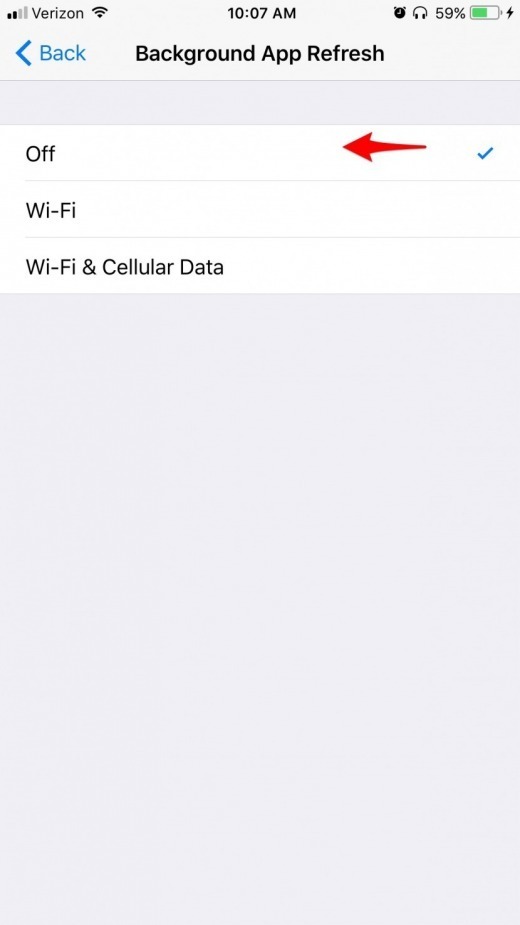
Location Services: Only While Using the App
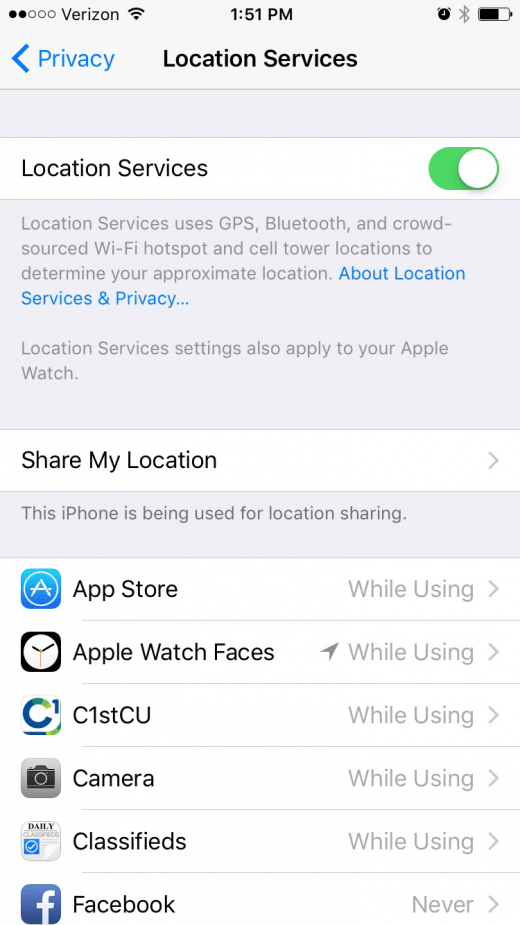
Location Service is another sneaky way your iPhone could be leaking battery power. Lots of different apps want to know and use your location for various reasons, but most of them don’t need to track your location when you aren’t using the app. Yet some apps have the option to always know your location, regardless of whether you’re currently using it or not. Now you might want to leave it that way for, say, a navigation app. But most apps don’t need Location Services on all the time. You can easily go through your apps and choose whether they can use your location Always, Only While Using the App, or Never. If the app never needs your location, feel free to select that. For most apps, it makes the most sense to allow Location Services only while using the app; to do this:
- Open Settings.
- Tap Privacy.
- Tap Location Services.
- Select individual apps to choose when Location Services can be used.
If the app never needs to know your location to be fully functional, go ahead and select Never.
Leave iPhone Facing Down
When your iPhone is facing up, the screen illuminates whenever you receive a notification. And if you receive a lot of notifications, they could easily be part of your battery problem. Especially since notifications in iOS 10 are rich, meaning you can see conversations, images, and more directly from Lock screen. Doing so might mean you’re actually on your iPhone more by virtue of being able to do so much without unlocking the device. Stop yourself from being tempted to reply each time a notification appears by leaving your iPhone face down on your desk or side table. Doing this will preserve battery life since your iPhone won’t light up when you receive a notification.
To Make it Last: Turn on Low Power Mode
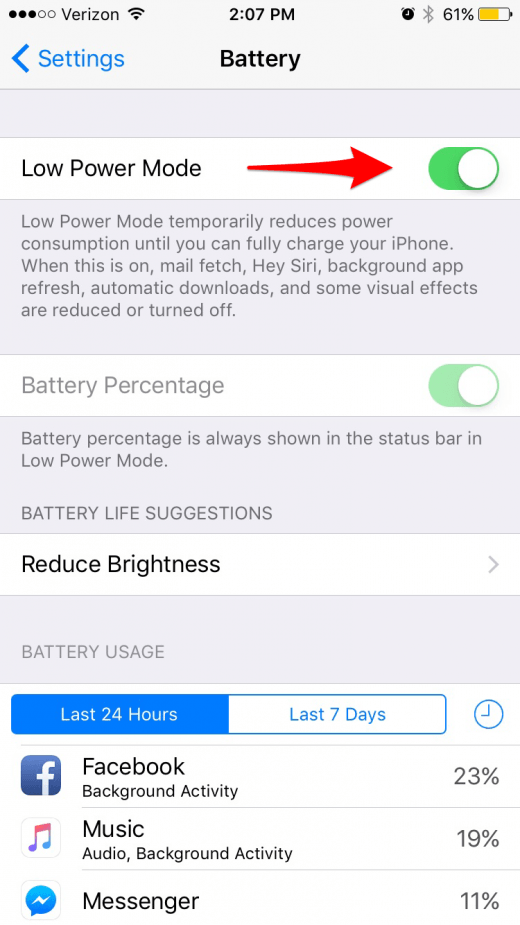
I hesitated to include this because it seems like an obvious tip. However, not everyone is aware of the beauty that is Low Power Mode. Sure, we’d love our iPhone battery life to last forever without it. But when you’ve got three more hours till you can charge your iPhone and your iPhone battery percentage is at 30 percent, Low Power Mode is an iPhone battery life saver. To turn on Low Power Mode you can simply activate Siri by holding the Home button and say, “Siri, turn on Low Power Mode.” Alternatively, you can turn Low Power Mode on in Settings manually.
- Open Settings.
- Tap Battery.
- Toggle Low Power Mode on.
Pro-tip:
Better yet, users with iOS 11 can add Low Power Mode to their Control Center to be able to easily toggle it on and off. Just go to the Control Center tab in Settings and tap Customize Controls. In the same way you added and removed Widgets from Lock screen, you can add, remove, and rearrange your additional Control Center controls with iOS 11.
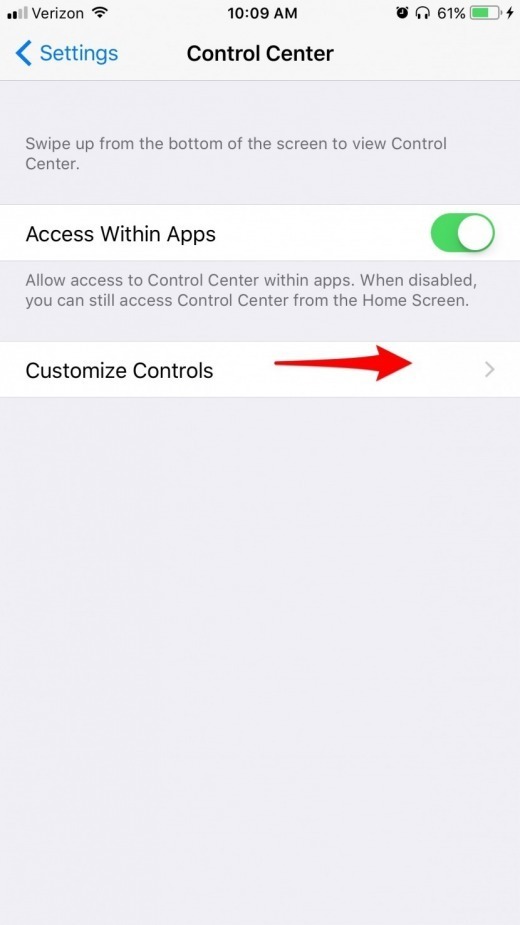
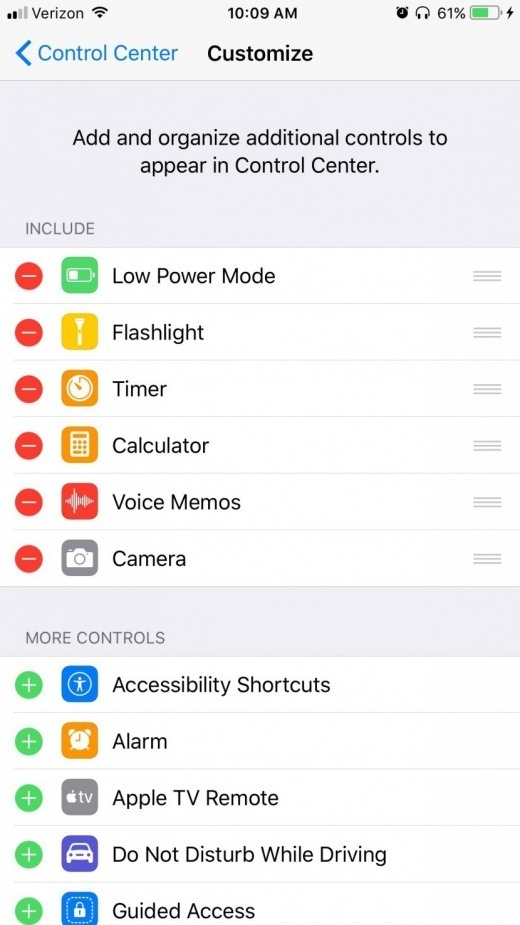
Turn On Reduce Motion
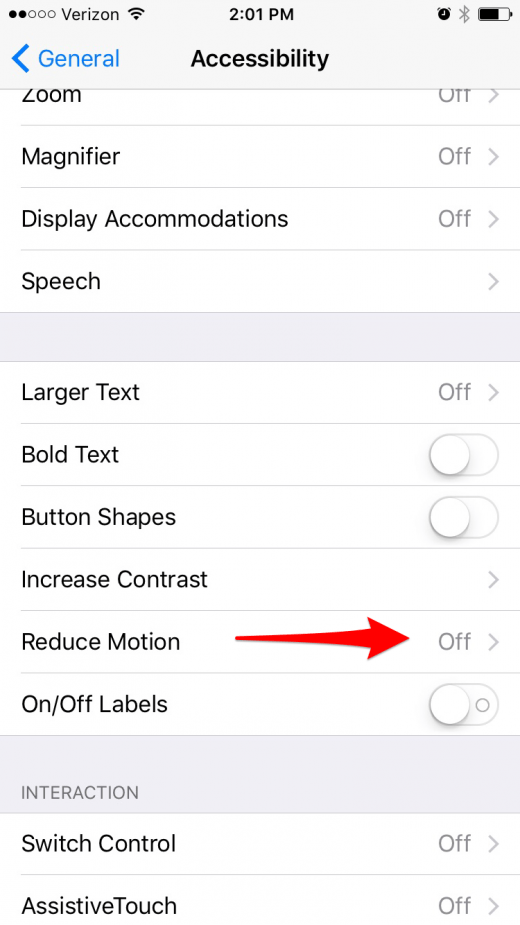
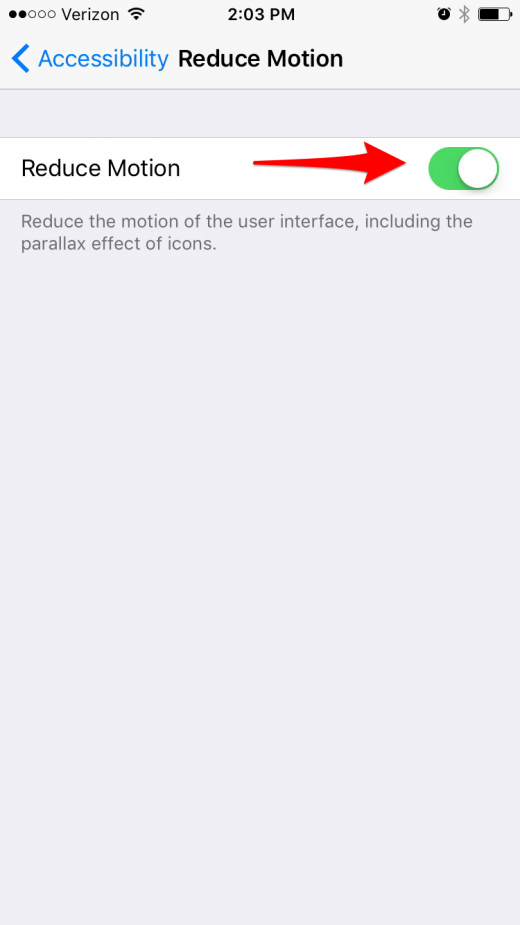
If you’ve been enjoying the interesting effects (fireworks and confetti anyone?) and reactions in Messages, you’re using a lot animations that require lots of iPhone battery life. While the flashy features of the Messages app might be fun, they’re sure to cut into the amount of time your iPhone can stay alive. Beyond the Messages app, the iPhone has animations for everything. Simply switching from an app to Home screen has its own animation—they’re everywhere on iPhone. Each animation may not use much battery life but the little bit each transition uses adds up quickly. To turn on Reduce Motion:
- Open Settings.
- Tap General.
- Select Accessibility.
- Tap Reduce Motion.
- Toggle on Reduce Motion.
Turn on Airplane Mode in Locations with Poor Reception
If you are out and about in a location with poor cellular reception, having your iPhone constantly searching for a cell signal will have your iPhone battery depleting in no time. To prevent iPhone battery drain, open Control Center by swiping up from the bottom of your Home screen and tap on the Airplane mode icon (it looks like a miniature airplane.) Once you’re back in an area with a strong cellular signal, use the same steps to turn off Airplane mode.
Top Image Credit: PIMPAN / Shutterstock.com
Master your iPhone in one minute a day: Sign up here to get our FREE Tip of the Day delivered right to your inbox.