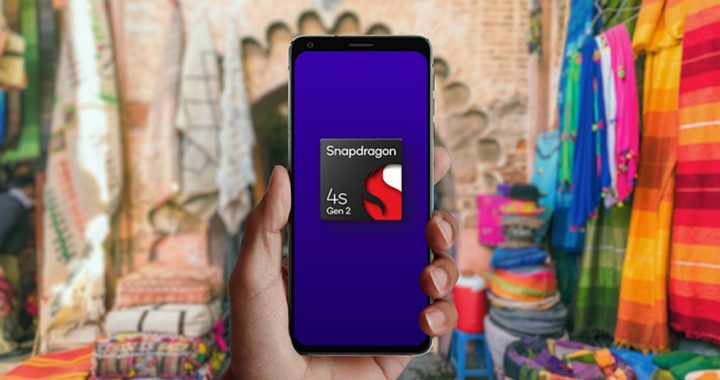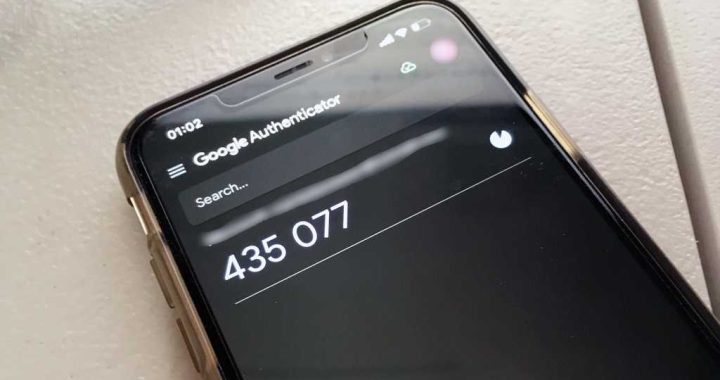How to Speak Screen on iPhone and iPad to Have iOS Read Anything to You
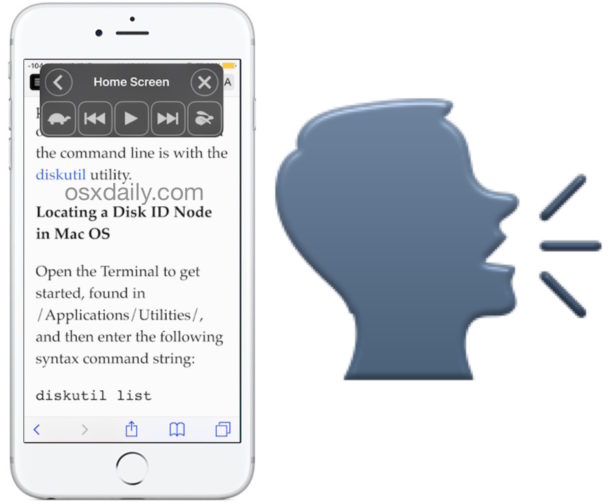

Did you know the iPhone or iPad can read aloud anything that is on screen? The Speak Screen feature of iOS is helpful for many reasons, but in order to use it you must first enable the ability within the device settings, and then learn how to use the speak function.
The Speak Screen feature is one of the two major text to speech options in iOS, but unlike the general text to speech ‘speak selection’ feature which only reads selected text, Speak Screen will read everything on the display of an iPhone, iPad, or iPod touch, including menu items, contacts, articles, web pages, notifications, messages, and much more. If it’s on the screen of the device, it will read it.
Here is how to enable this great accessibility feature, and how to use it.
How to Enable Speak Screen Feature in iOS
Before you can use the Speak Screen ability, you will need to enable it. This feature requires a modern version of iOS for iPhone or iPad, so if you do not find the option then you may need to update the system software of the device:
- Open the ‘Settings’ app in iOS
- Go to ‘General’ and then to “Accessibility”
- Go to the “Speech” section and flip the switch for “Speak Screen” to the ON position *
- Optionally, adjust the speaking rate and other and voice used (note you can adjust the speaking rate at any time when the feature is enabled as well)
- Exit out of Settings now that the feature is enabled

* (While in this settings panel you should also enable Speak Selection, which is a different text to speech ability but also quite useful)
When you first enable Speak Screen you’ll find a pop-up menu appears on the device display, but you can close that quickly by hitting the (X) button, or you can hide it by hitting the (<) back arrow button. This little pop-up menu is what controls the Speak Screen feature when it is accessed or in use.
Using Speak Screen in iOS
There are a few ways to activate Speak Screen once it has been enabled.
Activate Speak Screen in iOS with a Gesture
The first method of Speak Screen activation is with a multitouch gesture. To activate the Speak Screen feature on iPhone, iPad, or iPod touch this way, you must swipe down from the very top of the screen with two fingers.
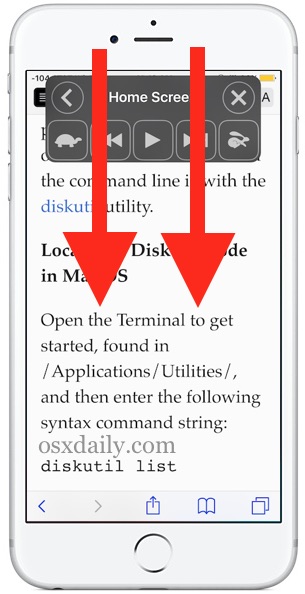
This immediately triggers the speech function which will read aloud whatever is on the display, and it also brings about the speech controls which allow you to skip, rewind, speed up, slow down, and pause the speech.

Activate Speak Screen in iOS with a Tap
The other method to enable Speak Screen is to use the on-screen activation button, which will remain on the display as long as Speak Screen is enabled, and as long as the button controls have not been closed.
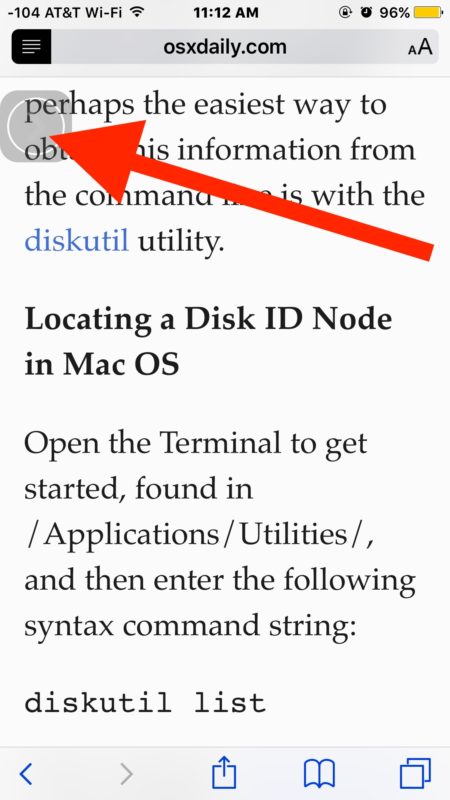
Simply tap the little Speak Screen activation button to open the speech control buttons, then tap on the Play arrow button to begin speaking the screen aloud.

You can show and hide the Speak Screen buttons and controls by tapping the hide or show button. When Speak Screen is no longer active or it has been hidden, the little on-screen activation button will dim but still be visible.
Note that if you hit the (X) button in the Speak Screen controls the feature will hide until it has been activated by the gesture, or until the feature has been toggled off and on again.

The Speak Screen feature of iOS is an invaluable feature to many users and it has a ton of use cases, some of which are perhaps less than obvious. For example, one particularly helpful trick for using Speak Screen is to have the iPhone or iPad read an article or ebook to you while you’re otherwise occupied, whether it’s during a commute, while wearing headphones, or even if you’re just laying down or relaxing.
Have any tricks, ideas, or advice for using the excellent Speak Screen feature of an iPhone, iPad, or iPod touch? Let us know in the comments!