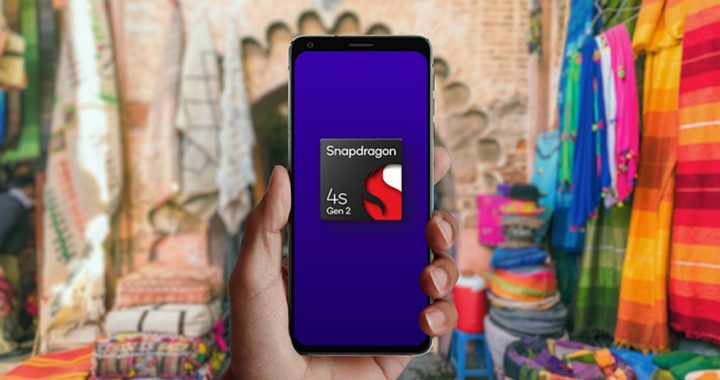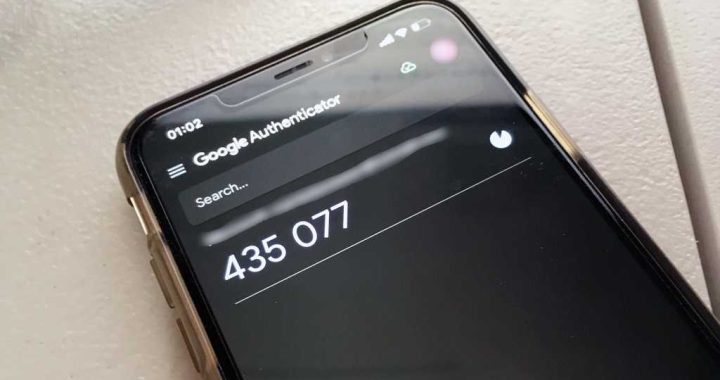How to Enable and Use Text to Speech on iPhone & iPad
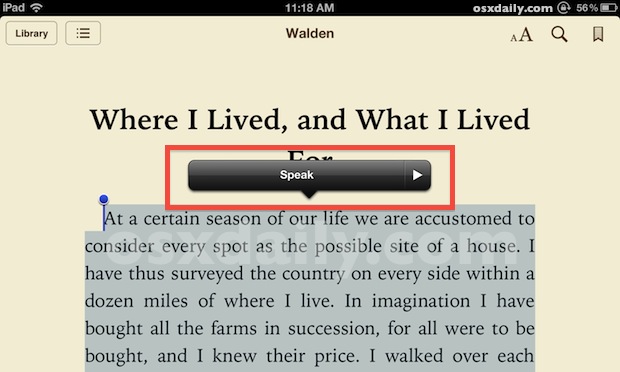
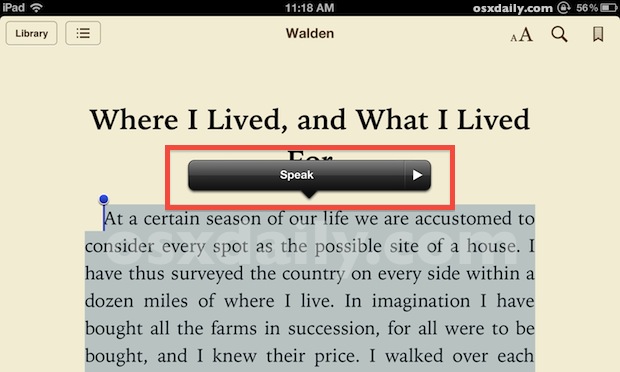
The newer versions of iOS include a fantastic text to speech engine that lets you select any text and have it spoken to you. This basically means you can have an iPhone, iPad, or iPod touch read you the content of any web page, notes, text files, or even eBooks and iBooks. Before you can use the text to speech function though, you have to enable it.
Enabling Text to Speech in iOS
- Launch “Settings” and tap on “General”
- Scroll down to “Accessibility” and tap on “Speak Selection”
- Slide the Speak Selection toggle to “ON”
- Optionally, adjust the “Speaking Rate” slider to an appropriate setting

Now that that speech feature has been enabled, it’s time to use it. You can now select text on the iPhone or iPad and have iOS read the text to you aloud.
Using Text to Speech in iOS
- Tap and hold on any text until the selector tool comes up
- For a single word, tap “Speak”, otherwise to speak everything tap on “Select All” followed by “Speak”
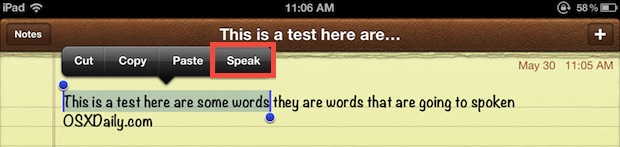
Once speech has started the “Speak” button turns to “Pause”, making it easy to halt and resume any spoken text.
A great way to test this feature out yourself is in Safari, like when you’re reading this very article. Just select some text and use the Speak tool. Or you can read the entire article if you select all the text on a webpage!
You’ll notice the voice is that of Siri’s, which depending on the version of iOS you have is either a voice you set for Siri, or the same voice of Samantha in Mac OS X which you can add yourself if you haven’t done so yet for Mac users.
With speech enabled, speaking text is available in just about any app as long as you can select the text. This works perfectly in Safari, Notes, Instapaper, Pocket, and even iBooks if you want stories read to you, though you’ll have to select all the text again on each page when it’s finished reading the current page. Preferably a future version of iBooks will just include the speech engine natively and we won’t have to do that. Anyway, enjoy!