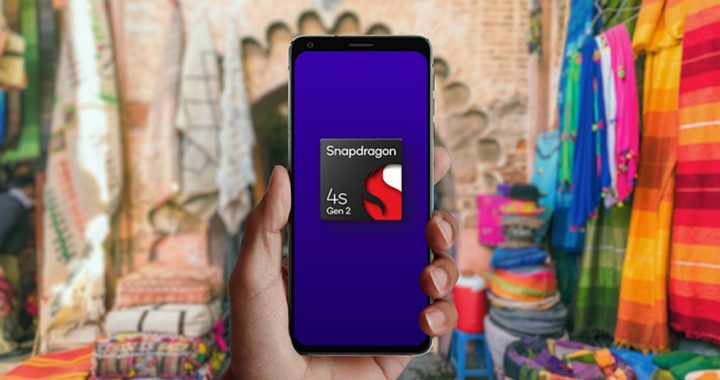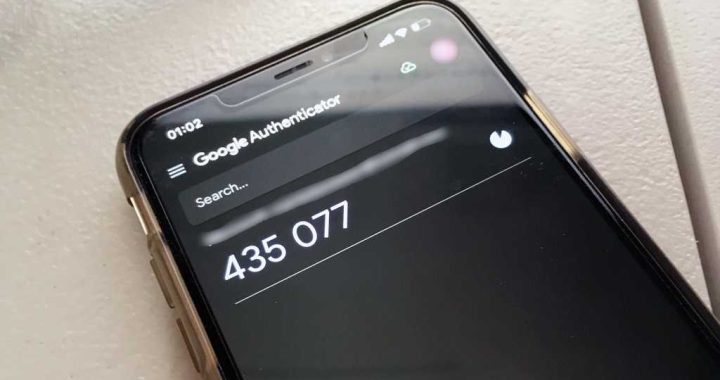How to Enable Dark Mode in MacOS Automatically on Schedule
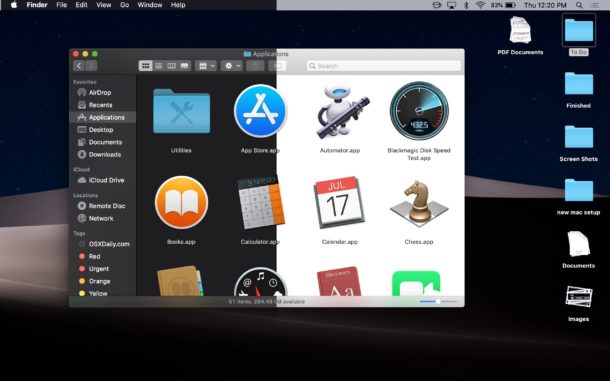

Wouldn’t it be nice if you could schedule the Dark Mode theme to enable itself automatically on your Mac, perhaps in the evening hours, and on a recurring schedule? That’s exactly what this tutorial is going to show you how to do, without needing to download or use any third party apps.
We’ll be using Automator and the Calendar app to set Dark Mode to enable itself automatically in the evening hours, then disable itself automatically in the morning hours to return to light mode. Using Dark Mode on the Mac is fantastic for working in low light situations and at night time, and so much like you can (and should) schedule Night Shift mode on the Mac, we’ll be setting Dark Mode to run on a schedule as well. This is a feature that hopefully will be baked into future versions of MacOS by default, but for the time being you can follow our guide to set the theme scheduling up yourself.
How to Enable Dark Mode Automatically on a Schedule
Before getting started, put your Mac into the regular Light mode setting.
- Open “Automator” on the Mac
- Choose to create a new “Application”
- In the Library actions, search for ‘Change System Appearance’ and drag that into the Automator workflow, then set that as “Toggle Light / Dark”
- Save the Automator application with an obvious name, like “Toggle Light or Dark Mode.app”, into an easily accessed location, like the Documents folder
- Now open the “Calendar” app in Mac OS
- Go to the “File” menu and then choose “New Calendar”, give the new Calendar an obvious name like “Dark Light Mode Toggle” (this is optional but recommended because the recurring event will show up every day on a calendar)
- Create a new Calendar event by clicking on the “+” plus button and label it something like “Toggle Dark and Light Mode”
- Double-click on the event to edit it, using the following parameters:
- starts: (todays date) at 10:00 PM (adjust if desired)
- ends: (tomorrows date) at 6:00 AM (adjust as desired)
- repeat: Every Day
- alert: Custom
- Now in the Custom alert section, choose “Open File” and select the “Toggle Light or Dark Mode.app” Automator app you created earlier, and set this to open “At time of event” then click OK
- Next create a second ‘alert’ and again choose “Custom” and to “Open File” selecting ‘Toggle Light or Dark Mode.app’ again, and set this one to open ’10 hours after start of event’ then click “OK”
- When finished, exit out of Calendar and Automator, whatever your starting event time is will be when Dark mode enables itself automatically, and the second alert after the start of the event will be when Light mode re-enables itself
![]()
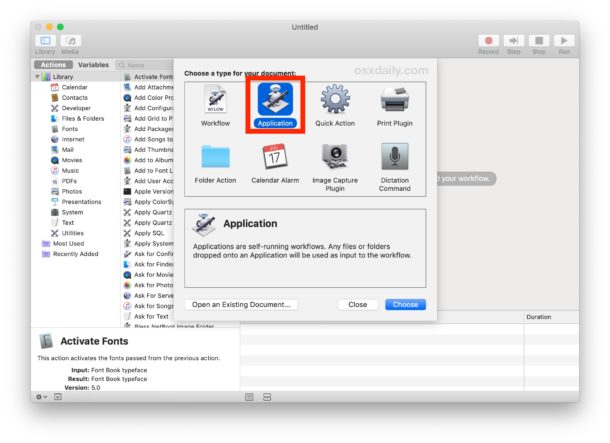


![]()




While making these changes in Calendar, if you get a message about changing a recurring event, choose “All Future Events”.
That’s it, now your recurring Calendar event will trigger the Automator theme toggle app you created, adjusting between Dark mode and Light mode as the time changes.
In the example here, Dark mode is enabled for 10 hours from 10pm onward, but you can adjust that as needed. If you like using Dark Mode from 7pm until 7am, set those as the calendar events and the ‘after’ event for 12 hours later.

This trick is pretty straight forward, using the ability to launch apps and files on a schedule on the Mac with Calendar events to open the Dark/Light theme toggle app which you built yourself in Automator. Isn’t the Mac great?
By the way, you can also open the ‘Toggle Light or Dark Mode.app’ app you created in Automator at any time to quickly switch between dark and light mode, without having to enable Dark Mode through the Mac System Preferences as usual.
There are also a variety of third party tools that will match this general functionality, including NightOwl and F.lux, but if you don’t want to download anything else then the above method works just fine with what MacOS Mojave ships with by default. Hopefully scheduling Dark Mode becomes an option with Night Shift in a future macOS release, but until (or if) that happens, go ahead and use this Calendar and Automator combination approach, or another utility to gain the same effect.
Do you know of any other methods to automate dark mode and light mode on the Mac? Share with us in the comments below!