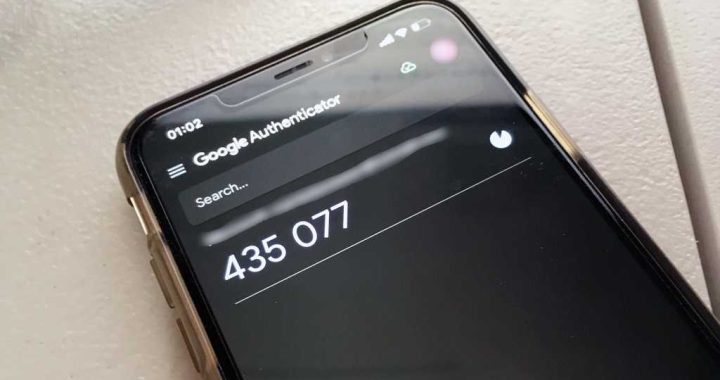How to Tag Files or Folders in MacOS
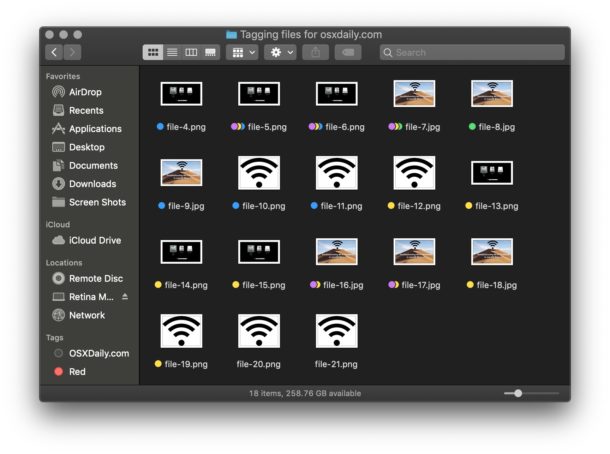
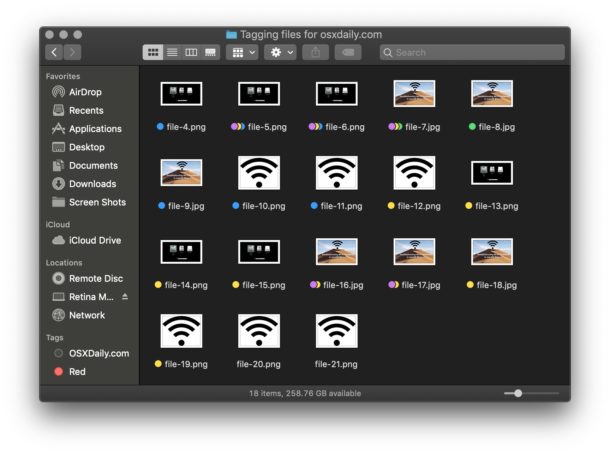
Tags allow you to organize, prioritize, arrange, and label any files or folders on the Mac.
After a file is tagged in the Mac Finder, that file will be marked by the color-coded tag and its associated label, and you can then reference and access those tagged files by whatever assigned tag. You can even tag the same file or folder with multiple different tags, if you want to apply multiple colors or labels to them.
This article will show you how to tag files or folders in the Mac Finder.
How to Tag a File / Folder on Mac
One of the simplest ways to tag a file or folder on the Mac is through the Finder File menu, like so:
- Open the Finder file system browser on Mac if you have not done so already
- Select a file (or multiple files / folders) in the Mac Finder
- Pull down the “File” menu and choose the tag you wish to apply to the selected file(s) or folder(s)
![]()

You’ll notice the tagged file now has the chosen tag color associated with it, alongside its name in modern versions of MacOS whereas earlier versions will place the color behind the text or even tint the color the icon.

You can apply additional tags to the same files and folders if desired by repeating the steps above.
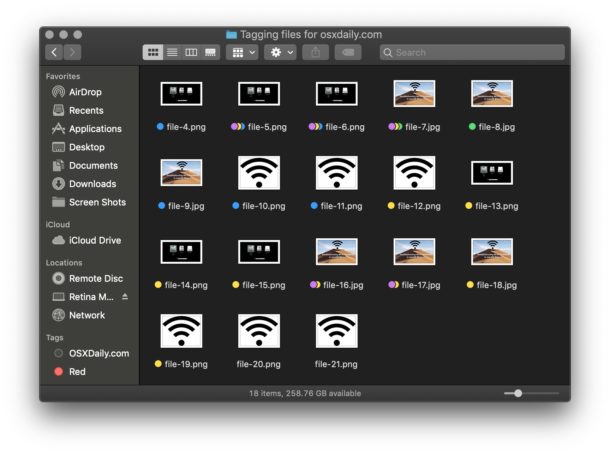
How to Tag Filers or Folders from a Mac Finder Window via Gear Menu
You can also tag a file from a Finder window by selecting the file(s) and then clicking the gear icon, then choosing the desired tag(s) from that gear drop-down menu, as shown in this picture:
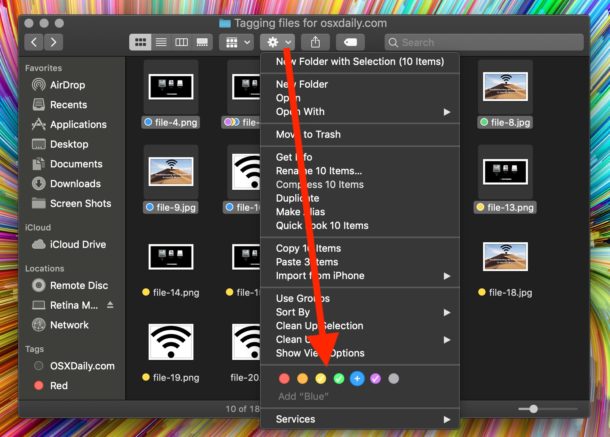
Here’s a screenshot example of what a few tagged files looks like in a Finder window:
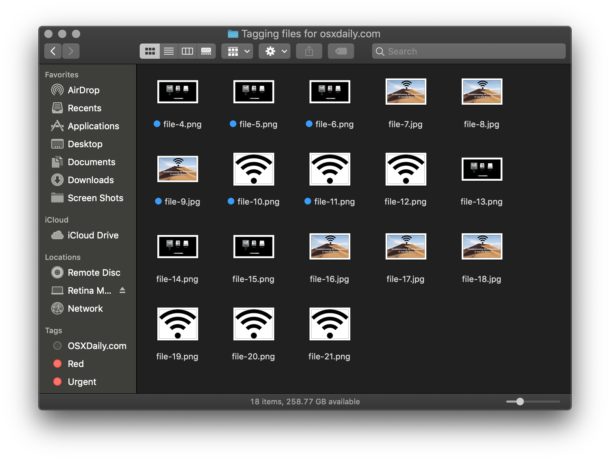
Tags are also visible in List view and the other Finder views:
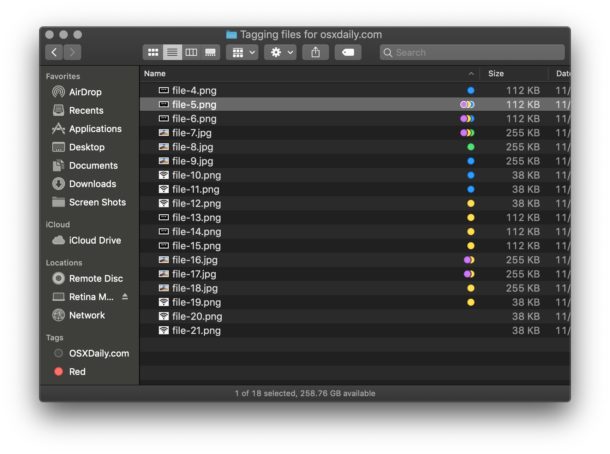
Additional tagging options
If you’re a Mac user who prefers keyboard shortcuts, you can also set up a custom Tag File keyboard shortcut on the Mac as discussed here.
Finally, you can also quickly tag a file or folder on the Mac by dragging and dropping the file/folder into the desired tag in the Mac Finder sidebar, which can be a particularly fast method for heavy Finder users.
Much like you can add tags to files and folders, you can remove tags from files and folders on the Mac as well. One of the simplest ways to do that is to simply return to the File > Tags section and choose the same tag that the file / folder is currently tagged with to un-tag that item. Note that removing a tag from a file does not remove the file itself, it only removes the chosen tag and label that was assigned to it.
Tags are not just for the Mac, and you can tag files on iPhone or iPad too. Additionally, if those tagged files are stored in iCloud then they will carry over from iOS to the Mac through iCloud Drive as well, and vice versa, as well as any other Macs using the same Apple ID with access to the same iCloud Drive data.
If you want to edit tags or rename them, that can easily be done through the Finder menu by choosing “Preferences” and going to the “Tags” tab.
Tagging files and folders is pretty straight forward, and they offer an excellent way to organize and arrange files, or even just to set file priority for various types of work.
Accessing files by tag is perhaps easiest through the Finder sidebar, but you can also search by tag through Spotlight.
Do you know of any other helpful tips or tricks with tagging files on the Mac, or even iOS? Let us know in the comments below!
Hide Tags from the Mac Finder Sidebar in Mac OS X