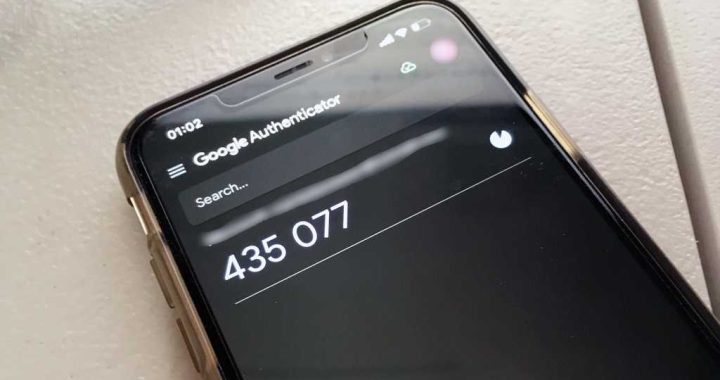How to Update Apps from the Mac App Store
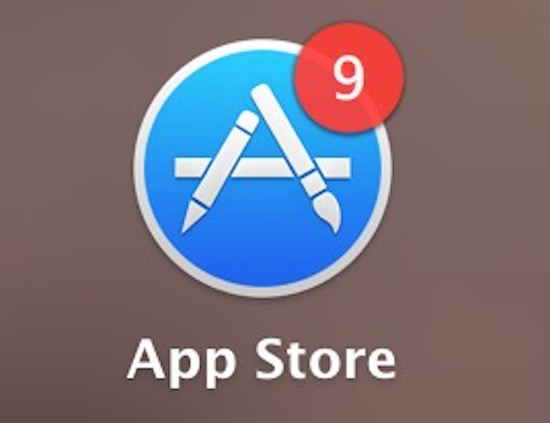
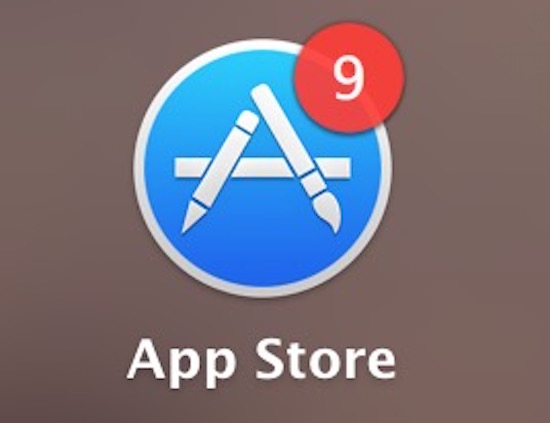
When an update is available for any Mac app that has been installed through the Mac App Store, you will notice the App Store icon in OS X gets a numerical badge on it, indicating the number of software updates available. Additionally, you will notice the the App Store entry within the Apple menu will show an “Updates” note alongside it.
If the App Store is indicating there are updates available, that means it’s time to install those software updates on the Mac. This is an easy process, but if you’re new to the Mac it may be unfamiliar to you.
Let’s walk through how to update apps installed onto the Mac via the App Store.
Install and Update Apps in the Mac App Store
This works to install and update any Mac apps obtained from the App Store, with any modern version of OS X that supports the App Store.
- Quit any apps that are open on the Mac that may need updating (you can quit all apps if you aren’t sure which do)
- Open the Apple menu and go to “App Store”, this launches the Mac App Store application
- Click on the “Updates” icon tab if it is indicating updates are available on the Mac, once here you have two options:
- To update all Mac apps, click on the “Update All” button
- To update individual apps only, click on the “Update” button next to the individual app name
- Let the App Store download and install the updates

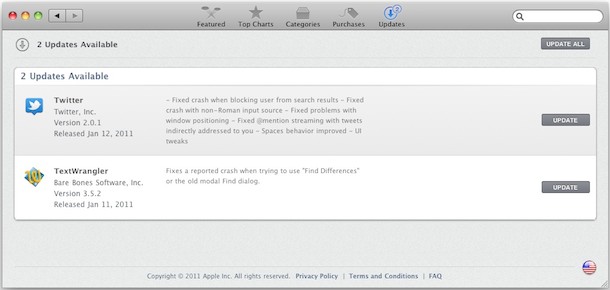
Remember, this only updates apps that have been installed through the Mac App Store, if you have apps that were installed from another source they will not be listed in the updates list regardless of how old their version is.
This is obviously a beginner tip, but as the resident “Mac guy” in the family, I was just asked how to do this, so hopefully this helps someone else too.
If you forget to install updates and they frequently pile up, consider using Automatic App Updates on the Mac, which offers an easy hands-off solution to keeping things up to date without effort.
Troubleshooting “Sign in to (null) to update applications for that account”
If you get the “Sign in to (null)” message when trying to update an app, simply delete the app from your applications folder and redownload it from the Mac App Store by clicking the “Install” button. This is a bug in the Mac App Store and there is no need to sign into any other account.

If you encounter any other weird bugs or issues with the Mac App Store, simply quitting and relaunching, or sometimes rebooting the Mac will fix the problem. Then you should be able to install any updates available as need be.