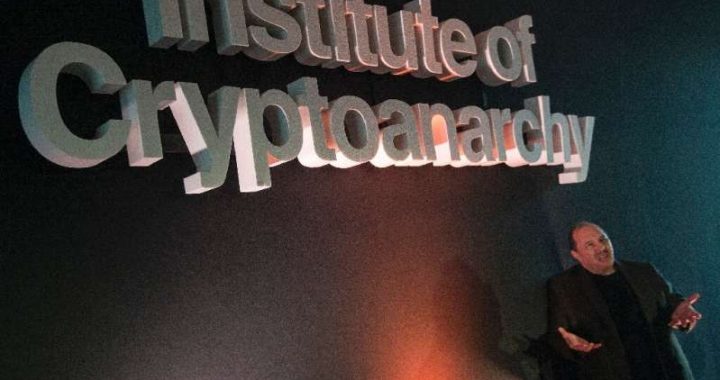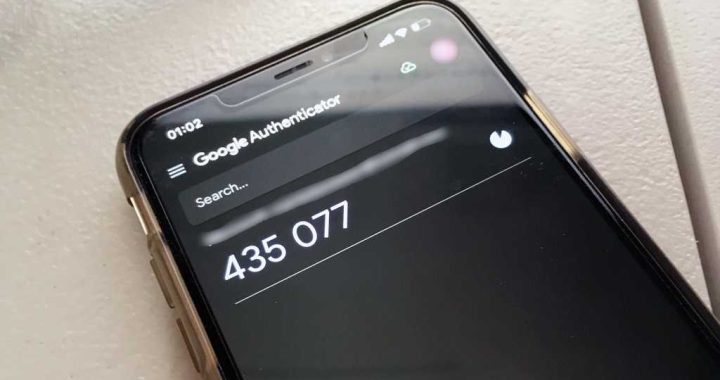How to Fix “Cellular Update Failed” on iPhone with iOS 12.1.2 SMS, LTE, Cellular Data Issues
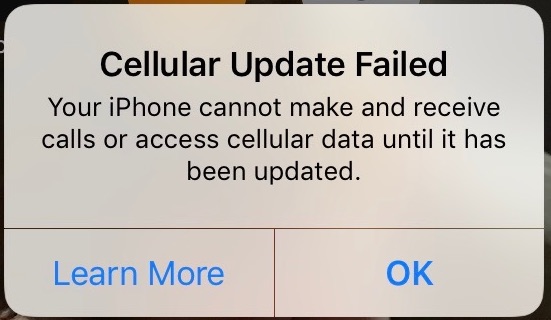
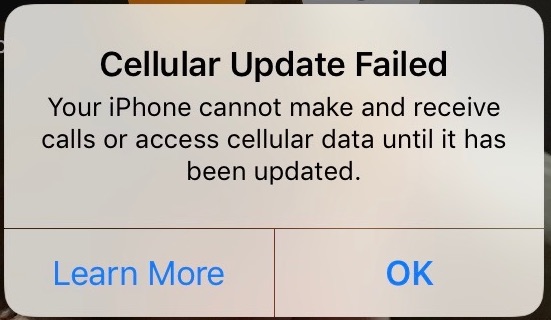
Some iPhone users have discovered that their cellular data and cellular connectivity has failed recently, with iPhone no longer working to send or receive calls or access the internet, particularly after installing the iOS 12.1.2 update.
The inability for iPhone to have cell network connections is usually accompanied by a “No Service” message in the upper left corner of the iPhone screen where the carrier or reception signal is typically shown, and often an alert message appears on the iPhone screen saying “Cellular Update Failed – Your iPhone cannot make and receive calls or access cellular data until it has been updated.”
We’re going to show you a few workarounds to try and get cellular data and cell service working again on an iPhone that is experiencing these particular data problems after installing the iOS update.
Before anything else, you should check for available iOS system software updates. If an iOS update is available (even if it’s labeled as the same version) you should install it. You can check in Settings > General > Software Update, or by connecting iPhone to iTunes on computer and checking for updates there.
Note that for some users the below tricks may resolve the “No Service” and “Cellular Update Failed” problem on their iPhone, but for other users it does not. Another albeit very annoying workaround is to simply reboot the iPhone every time you need service, since that seems to allow the iPhone to have cellular service for a short while. Instructions to force reboot the various iPhone models are further below under the additional troubleshooting steps.
How to Fix “Cellular Update Failed” and No Service Problem on iPhone with iOS 12.1.2
The the current workarounds to temporarily resolve this cellular data issue on iPhone involve disabling wi-fi calling and adjusting LTE data settings to be data only, rather than voice and data. For some users this may be unacceptable as a permanent solution, but again this is a workaround, so you can decide whether or not the trade-offs of temporary disabling wi-fi calling and LTE voice are worth having a cellular data connection at all.
- Open the “Settings” app on iPhone with the cellular data problem
- Go to “Cellular” settings
- Choose “Wi-Fi Calling” and turn the wi-fi calling feature OFF – this alone may resolve the issue for some users
- Next go back to Cellular settings, this time choosing “Cellular Data Options”
- Tap on “Enable LTE” and select “Data Only” as the setting (the default setting is Voice & Data)
- Exit out of Settings
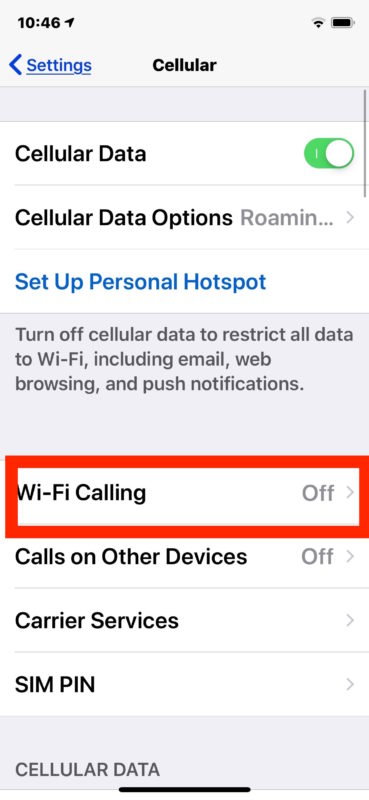

For many iPhone users, their cellular service will restore and start working again, though this comes at the expense of temporarily losing wi-fi calling and voice LTE. Some iPhone users may find that only choosing one of the above settings changes is sufficient to remedy their cellular problems too.
You should not have to reboot the iPhone for these settings changes to take effect, but doing so certainly won’t hurt anything. A hard reboot isn’t necessary, so simply turning the iPhone off and on should do the trick.
Next: Check & Install Cellular Carrier Updates
Some iPhone users may still get a “Cellular Update Failed” error message on their iPhone, in which case they should try to check for a carrier settings update to iPhone from the cellular service provider, and install one if available. These are updates from your mobile service provider that are separate from general iOS software updates from Apple. Here is how you can check and install a carrier update, if one is available:
- Join the iPhone to a wi-fi network if it is not currently connected to one
- Open the “Settings” app on the iPhone then go to “General”
- Choose “About” and scroll down to the ‘Carrier’ section, then wait a few moments, if a carrier update appears tap on “Update” to install it on the iPhone
Not everyone will have a carrier update available, but it’s worth checking to see if you do. Apparently some users have their iPhone cellular connectivity issues resolved simply by installing such a carrier update, so it is absolutely worth checking.
Additional Cellular Problem Troubleshooting
If you tried the above steps and you continue to experience iPhone cellular connection problems, you may want to try the following additional troubleshooting steps:
- Forcibly restart the iPhone, the process for doing so is different on many iPhone devices:
- How to force restart iPhone XS, iPhone XR, iPhone XS Max
- How to force restart iPhone X
- How to force restart iPhone 8 Plus, iPhone 8
- How to force restart iPhone 7 and iPhone 7 Plus
- How to force restart iPhone 6s, 6s Plus, iPhone 6 Plus, 6, iPhone SE, 5s, 5, 4s, 4, etc with clickable Home buttons
- Reset network settings on the iPhone, though be mindful that you will need to jot down wi-fi passwords to re-enter them, along with other network customizations
- If the iPhone can make and receive calls, but not send or receive data, then try these tips for cellular data not working on iPhone
- Backup the iPhone to iCloud or iTunes, then restore the iPhone from that backup
- Check for general system software updates in iOS by going to Settings > General > Software Update
- Contact your cellular provider, and/or Apple, for further assistance – if none of the above tricks and troubleshooting steps have resolved your iPhone cellular problems, you may need to elevate your troubleshooting to official sources
I had direct experience troubleshooting this particular iPhone cellular problem during the holidays (Happy Holidays!) when a relatives iPhone lost all cellular capability after installing a new iOS software update, where the iPhone became stuck on “No Service” and had the “Cellular Update Failed” message constantly popping up on the screen, unable to do anything online. Considering that an iPhone is a cellular phone, not having cellular connectivity is understandably annoying.
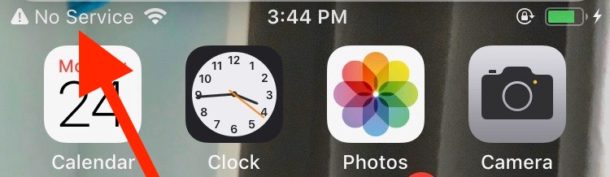
If the cellular problems are the result of a bug with an iOS version, then presumably a new update to iOS will fix the problem completely, though it’s unclear if and when that will happen. Regardless it’s always good advice to stay up to date on system software updates. If a new software update does resolve known cellular data problems with iPhone, then you’ll almost certainly want to change the LTE data setting back to Voice & Data, and enable wi-f calling on the iPhone again so that you can use those great features as usual.
Did the above tricks work to get your cellular data and cellular connectivity functioning again on iPhone? Did this resolve your “No Service” problems and the “Carrier Update Failed” error messages on your iPhone? Do you have another solution for remedying these problems with your iPhone service? Let us know in the comments below.