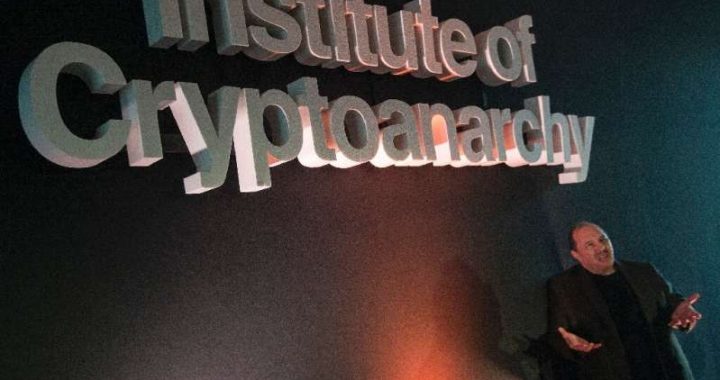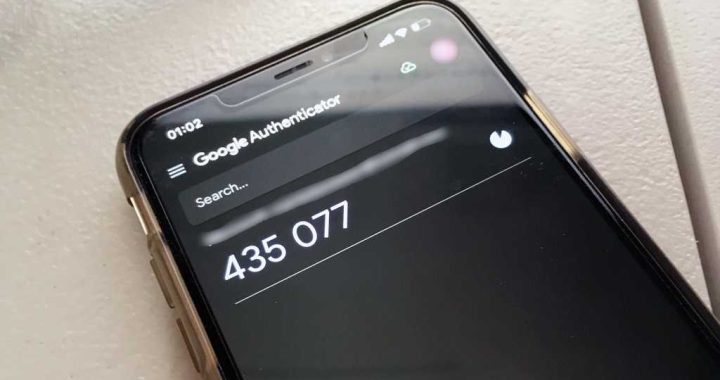How to Enable Dark Mode on MacOS Mojave
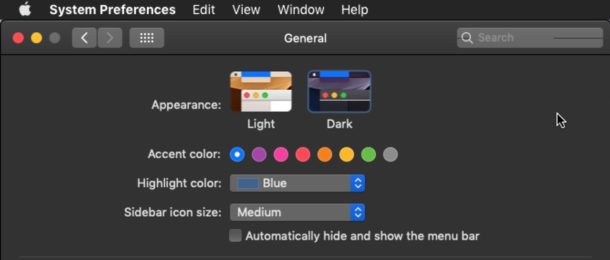

The Dark Mode theme available in MacOS Mojave 10.14 onward offers a unique visual interface and desktop environment to work in, shifting nearly all onscreen visual elements to dark grays and blacks. For many Mac users, the Dark theme is perhaps the most popular new feature to arrive in MacOS Mojave, and the new user interface theme may be the sole reason that some Mac users update to the latest system software release.
You can easily enable Dark mode theme in MacOS while initially configuring MacOS, or you can switch between Dark mode and Light mode appearance at any time by adjusting the Mac OS system settings.
Note that being able to enable Dark Mode in MacOS requires macOS Mojave 10.14 or later, as earlier versions do not support the full Dark visual theme*.
How to Enable Dark Mode Theme on Mac
- Pull down the Apple menu and choose “System Preferences”
- Select the “General” control panel
- At the very top of the General settings, look for the “Appearance” section and then choose “Dark”
- When finished, close out of System Preferences
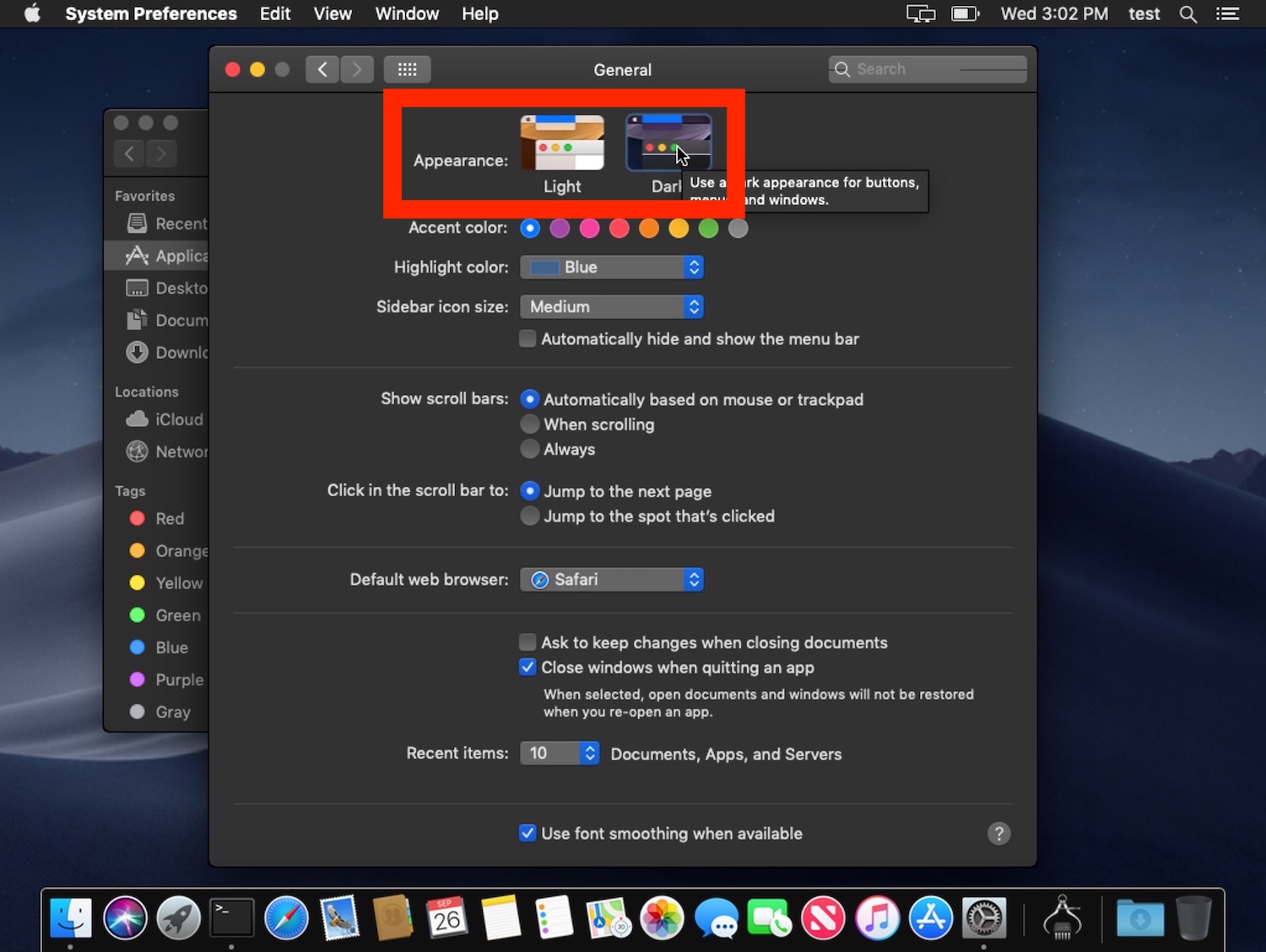
The visual differences between Dark mode and Light mode are dramatic and very obvious immediately.
Much as it sounds, the Dark mode theme is very dark. Gone are the bright whites and light grays that have been the default appearance of MacOS for a while now, as they are basically inverted into blacks and deep dark grays. Many users really enjoy the appearance of Dark Mode on Mac OS, particularly for those who work at night or in a dimly lit area, or if you just find the bright white Light interface to be distracting or glaring.

You’ll also notice that the wallpaper background image changes depending on if you’re using Dark or Light theme, though you can change wallpaper images separately at any time too.
Similarly, the Light mode theme is very light. With many bright grays and bright white visual elements, this has been the default appearance of MacOS for quite some time in one respect or another (Mac OS X has had several distinct visual themes over the years, from aqua to brushed metal to beyond, with the most recently recognizable UI appearance change having arrived in Yosemite as the bright Light theme, and with the Dark theme option arriving in Mojave).

You can change from Dark theme to Light theme at any time by going to the System Preferences General settings and adjusting from there, and the effect is always immediate without requiring a system reboot or anything of that sort. Everything on screen just redraws into either the Dark appearance or the Light appearance, depending on which UI is set by the user.
There are a few other settings that can impact how the Dark appearance or Light Appearance may look in Mac OS, including disabling transparency effects in Mac OS interface, if you’re using the Increase Contrast setting, and adjusting the highlight color for what is selected on screen. Even your wallpaper can also change the appearance of Light and Dark appearances, if you have transparency effects enabled on the Mac.
How to Enable the Light Gray Theme on Mac (the Default visual appearance)
- Pull down the Apple menu and choose “System Preferences”
- Select the “General” control panel
- At the very top of the General settings, look for the “Appearance” section and then choose “Light”
- When finished, close out of System Preferences

Whether you prefer the Light mode theme or Dark mode theme, or perhaps both or either depending on the setting you’re working in or the time of day, is entirely a matter of personal preference. You can always try out the different appearance setting and if you don’t like it, switch back.
* Note that macOS High Sierra has a very broken dark theme that can be enabled but it’s not recommended, while other prior versions of MacOS can enable a dark menu bar and dark Dock appearance in Mac OS X, though the dark appearance won’t carry over to the other user interface elements on the Mac.
Have any interesting information or tricks involving the Dark theme and Light theme in Mac OS? Share with us in the comments!