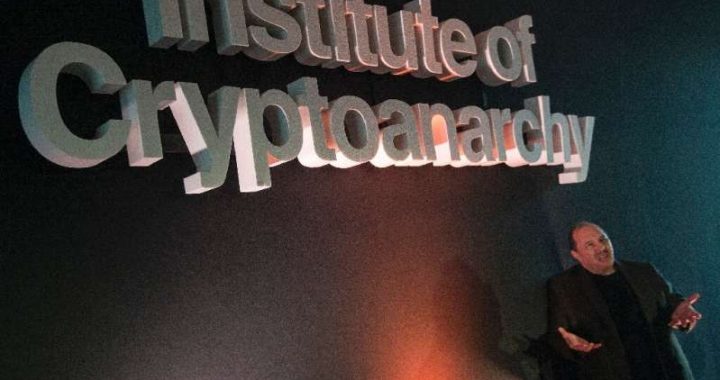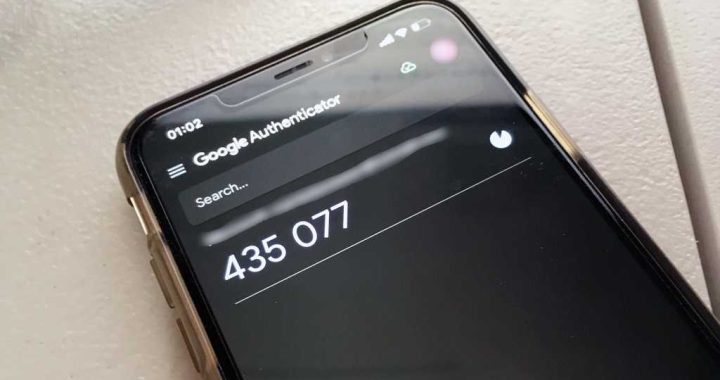How to Fix Photos App Crashing & Freezing on iPhone or iPad
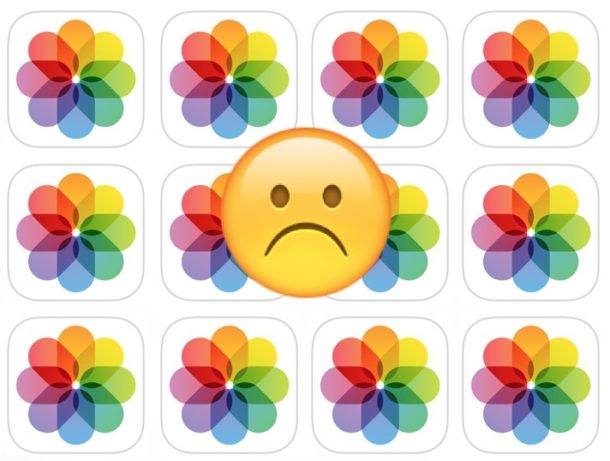
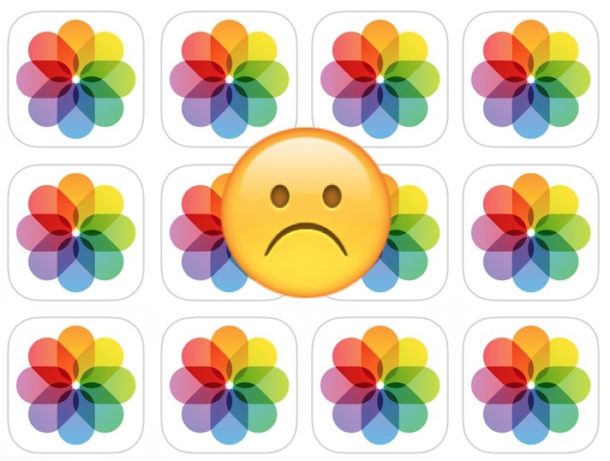
Some iPhone and iPad users may rarely discover the Photos app freezes up when attempting to use it, or the Photos app crashes repeatedly or is unusable when trying to open the app. Typically this is associated with an unresponsive screen as well, and the only thing you can do is exit out of the Photos app, being unable to view any pictures, videos, or anything else within Photos app of iOS. Sometimes you can open Photos app, but all of the pictures and videos are blank white thumbnails, and trying to access any of that media freezes the app.
If you’re experiencing the Photos app continuously freezing or crashing on an iPhone or iPad, and just generally not working as expected, the troubleshooting steps below may help to resolve the problem for you.
Note that if you recently restored or setup a new iPhone or iPad, tip #4 should be of particular help.
1: Quit and Relaunch Photos App
Try quitting and relaunching Photos app, sometimes the app itself just freezes up and simply relaunching it is sufficient to resolve the problem.
Quitting apps differs on the various iOS device and version of iOS you have, but generally the advice is as follows:
- For newer iPhone and iPad models without a Home button, swipe up from the bottom of the screen to access the App Switcher, then swipe up on the Photos app to quit it
- For older iPhone and iPad models with a Home button, double-click the Home button to access App Switcher, then swipe up on the Photos app to quit it
Relaunching the Photos app after force quitting it this way may get the app to behave again as expected.
2: Reboot the iPhone or iPad
Turn the iPhone or iPad off and on again, or you can force reboot it. You can turn off the iPhone or iPad by holding the Power button then swiping to power off, or you can shut down the iPhone or iPad through Settings and then turn it back on again.
Sometimes rebooting a device makes it work again as expected, just like rebooting computers often remedies strange behavior.
3: Free Up Storage on iPhone or iPad
A somewhat rare but peculiar issue has been reported that causes the iOS Photos app to misbehave when the iPhone or iPad has full storage with no available storage for anything else. This sometimes causes the Photos app either to become unusable, or perhaps even more strange, sometimes the photos and videos within the app begin to disappear on their own and the photos and videos are instead replaced by blank white thumbnails, which don’t load anything when tapped on.
The solution to this seems to be to free up storage capacity on the iOS device, which then causes the Photos app to ‘restore’ the pictures or videos that went missing. This entire process is a bit unnerving, since obviously having pictures and media apparently disappearing from your device without your involvement is strange, and it can take a while to remedy after the device has sufficient storage freed up.
Deleting large apps is an easy way to free up storage on an iOS device, as is removing music, or other similar media. You can also offload apps, try to reduce System storage in iOS, target specific apps to clear out apps Documents & Data, or follow some general tips to free up storage in iOS.
4: Power On, Connect to Wi-Fi and Power, and Forget Overnight
This trick might sound weird, but it works particularly well for resolving issues with Photos app if the iPhone or iPad has recently been restored with iCloud or setup from an iCloud backup, like if you got a new device or restored an existing one from a backup. Essentially you need to plug the iPhone or iPad into a power source, keep it on wi-fi, and leave it alone while powered on for an extended amount of time.
- Connect the iPhone or iPad to wi-fi if it’s not already
- Plug the iPhone or iPad into a power cable and outlet, it must be plugged in the entire time
- Leave the iPhone or iPad on wi-fi, unattended, plugged in, and powered on, over night
If you’re on a slower internet connection, have limited bandwidth, or a huge photo and video library, it may take more than a single night to complete, so try again for another extended period of time.
By following this process, the iPhone or iPad will be allowed to complete the restore process from iCloud – which involves downloading every single photo and video from iCloud to the iPhone or iPad – and also run the typical maintenance that the iOS Photos app performs, like photo detection, sorting, and facial recognition.
4: Update iOS if Available
Check for and install any available iOS software updates, as often newer versions of iOS system software include bug fixes to problems that existed in prior releases.
Go to Settings > General > Software Update to see if an iOS update is available.
5: Restore from a Backup
If you’ve done all of the above and you are still having problems with the Photos app, you may want to consider backing up and restoring the IPhone or iPad. You can do this with iCloud or iTunes, just be prepared to set aside a lot of time to complete the restore process.
Restoring is an admittedly annoying, slow, and tedious process, especially for those with slower internet connections or very large storage capacity devices, but restoring from a backup can often remedy strange behaviors.
If all else fails, you could also contact Apple directly or visit an Apple Store.
Did the above tricks resolve your Photos app crashing, Photos freezing, or other Photos app misbehavior issues with iOS? Do you have another solution or did you find something else that worked? Share your experiences in the comments below!