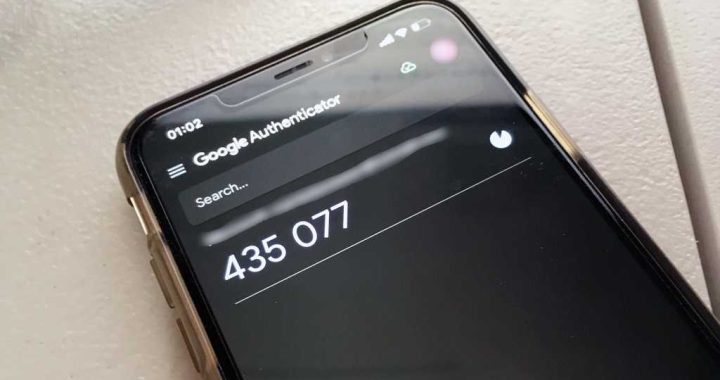How to Record Voice Memos on Mac

![]()
Recording voice notes on the Mac is now easier than ever thanks to the appropriately named Voice Memos application in Mac OS. While Mac users have long been able to record sound and audio with QuickTime Player, the latest versions of MacOS system software include a built-in Voice Memos app that aims to make voice memo recording a bit easier and more centralized within a dedicated app for that purpose.
Conveniently, the Voice Memos app for Mac also syncs through iCloud with the accompanying iOS app, so Voice Memos that have been recorded on iPhone or iPad that are using the same Apple ID will also find the recordings available to them. This is particularly great if you have multiple devices within the Apple ecosystem, since all voice memos will be accessible from any of your other Mac, iPhone, or iPad devices too.
The Voice Memos app is only available on modern MacOS releases, meaning anything beyond MacOS Mojave 10.14.x will have the feature. Earlier versions of Mac system software can instead use the QuickTime audio capture approach for recording sound as discussed here.
How to Record Voice Memos on Mac
Ready to capture and record some voice memos on a Mac? That’s simple:
- Open the “Voice Memos” application, found within the /Applications folder in Mac OS (or you can open it through Launchpad or Spotlight)
- Click the red button to begin recording a new voice memo
- When finished recording your voice memo, click the pause button – you can resume recording if desired
- Edit or playback the voice memo if desired, otherwise just click on the “Done” button to save the recording

- Find the newly recorded voice memo now visible in the list of voice recordings, where you can share or save the voice memo or audio file as needed too.
![]()
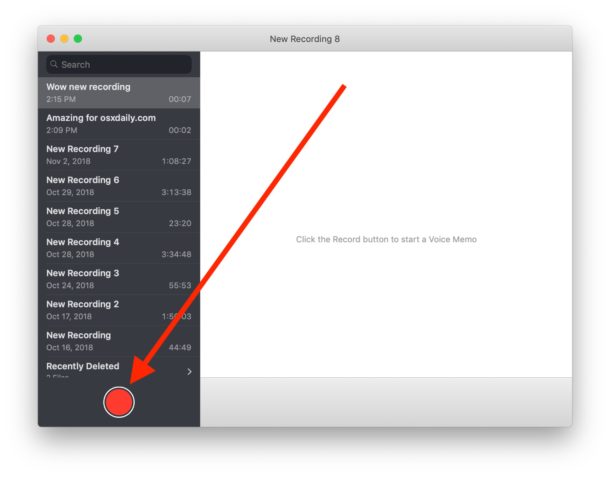


Remember, any voice memos recorded here on the Mac will also be available in the Voice Memos app on iPhone or iPad too, and vice versa. As of writing, there does not seem to be a setting for setting local storage versus iCloud storage for the Voice Memos. You can also save voice memos as audio files on the Mac but it’s done either through drag and drop or sharing.
Note that Voice Memos on Mac will record audio from whatever the selected audio input microphone is on the Mac. That is usually the built-in microphone by default, unless you are using a separate external microphone with the Mac. For optimal sound quality, you might want to use an external dedicated microphone, so if you plan on using the app for some professional purpose you may want to do that.
Helpful Voice Memos Keystrokes for Mac
- Command + N – start a new Voice Memo recording right away
- Spacebar – play or pause a voice memo
- Command + D – duplicate a selected voice memo
- Delete – delete and remove a selected voice memo
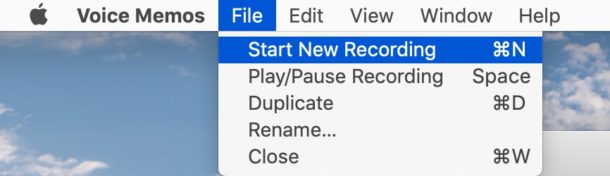
There are many practical purposes for voice memos, whether you’re wanting to capture a simple note to yourself, a voice of someone, some quick music or audio recording, record phone calls (with permission, check your local laws!), record an interview, or myriad other reasons.
The Voice Memos app is certainly a helpful addition to the Mac, but you may have noticed something is different about it compared to other Mac apps. If it seems like the Voice Memos app doesn’t really feel like a normal Mac app, that’s probably because it isn’t one. Instead, it’s a Marzipan app, which basically means it’s an iPad app with the iPad touch interface that is ported onto the Mac, which can lead to some curious usability quirks. Presumably these apps will be refined down the road with more Mac-like features, with more keystrokes, menus and menu options, storage and preference settings, appearances, and interactions, or maybe not, time will tell.
Anyway, enjoy Voice Memos on the Mac! Ands if you have any comments, thoughts, or tips about the Voice Memos app for Mac, share with us in the comments below!