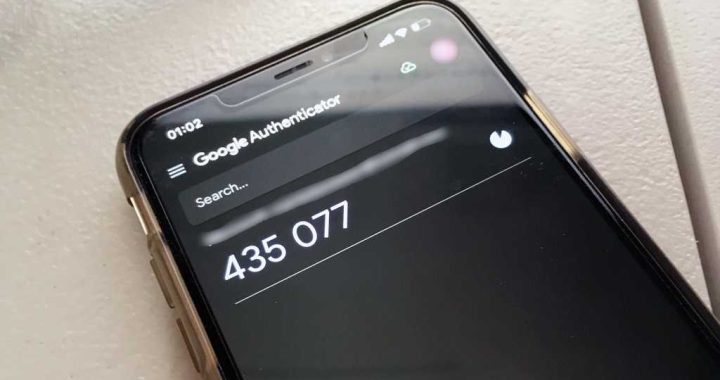How to Use Split View Multitasking on iPad
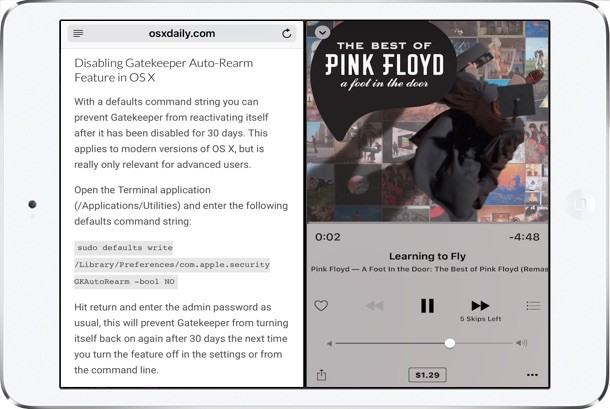
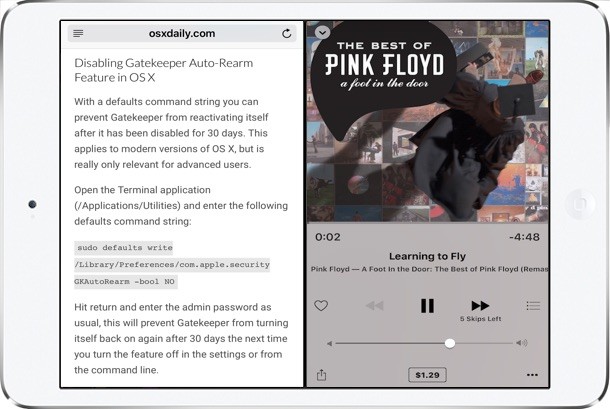
The latest versions of iOS for iPad include a great multitasking feature called Split View, which, much as it sounds, allows users to split the screen on the iPad between two active apps side-by-side. iPad and iPad Pro users can adjust the size of each app panel or have them take up an equal amount of space, enabling users to essentially use two apps at the same time.
Enter Split View on iPad
Entering and using Split View on iPad is easy, and it’s basically an extension of the Slide Over feature of iOS, here’s how it works:
- Open an app on the iPad as usual, like Safari, this will be one of the apps placed into Split View mode
- Now swipe into the iPad screen from the right side to the left, this will bring up the Slide Over screen sidebar with an app selector
- Choose the other app you want to split the screen from the Slide Over screen (in this example, the Music app)
- Adjust the size of the Split View screen panels by tapping and grabbing the vertical bar line separating the two apps and dragging left and right to the desired screen size for each app
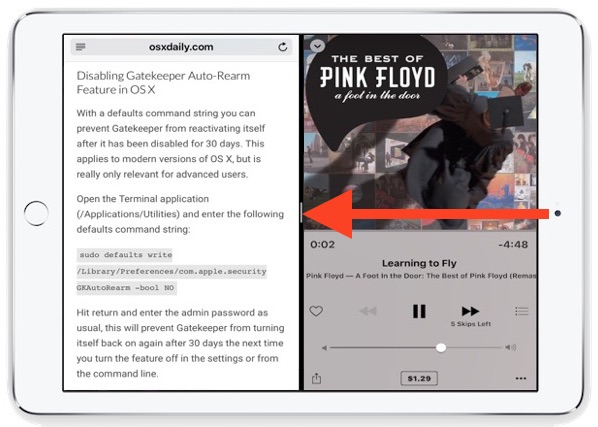
The two apps will ow be side by side in split view:
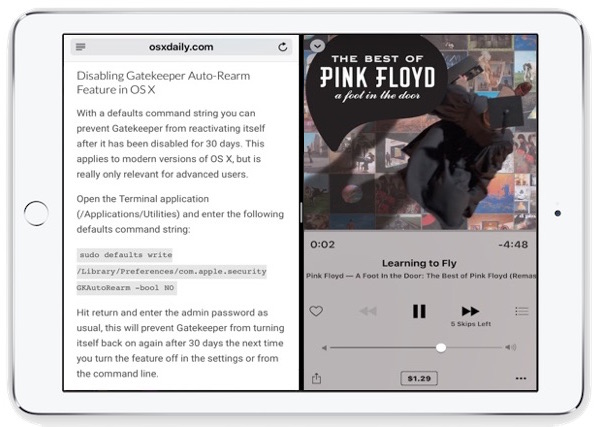
That’s how you enter apps into Split View on the iPad, it’s pretty easy.
The feature really shines on iPad Pro with its large screen, particularly with productivity apps and when an external keyboard is in use, since an external keyboard opens up even more screen real estate (and typing on one is easier anyway for most humans).
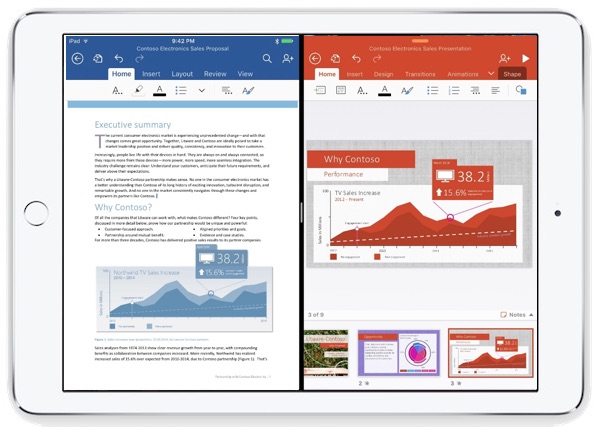
Exiting Split View on iPad
To exit out of Split View on iPad you have two choices, you can do either of the following:
- Tap and drag on the vertical line separating the split screen apps again and drag it all the way to the right, effectively closing the second app
- OR, hit the Home button on the iPad to exit both apps from split screen view
This multitasking split screen feature is only available on the newest iOS releases and latest iPad models, including iPad Air 2, iPad Mini 4, and iPad Pro and anything with iOS 9 or later. The iPad Mini series is missing the Split View feature presumably due to the smaller screen size of that device, and though older iPad models could perhaps support Split View, at the moment they do not have the feature available.
Mac users will find Split View on the iPad is quite similar to Split View in macOS X, though one could argue that the Mac has less necessity of split screening apps given the longstanding ability for Mac OS to multitask with many apps on screen at once, an experience which is typical and expected on a desktop and laptop computer, but that is just now arriving to the tablet world and iOS.
Split View and Slide Over are just two of the great new multitasking features available to iPad users with the latest versions of iOS. Another great multitasking trick is using Picture in Picture mode on iPad, which allows you to hover a floating video window over other active apps so that you can watch movies or video streams while doing other work.
If you’re having trouble or confused about how Split View works in iOS on the newest iPad models, this video below should help clear things up:
Split View, like Slide Over and Picture in Picture, is really one of those features you have to try out yourself. Do keep in mind the hardware and iOS limitations for this feature however, and it’s possible that if you aren’t finding Split View to work at all on your iPad, that it’s simply not a new enough model fro Apple to support split screen apps with.