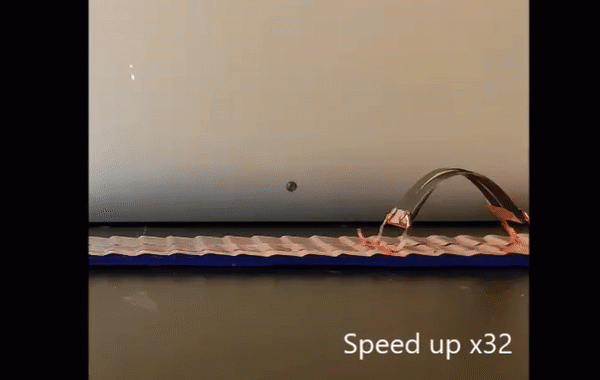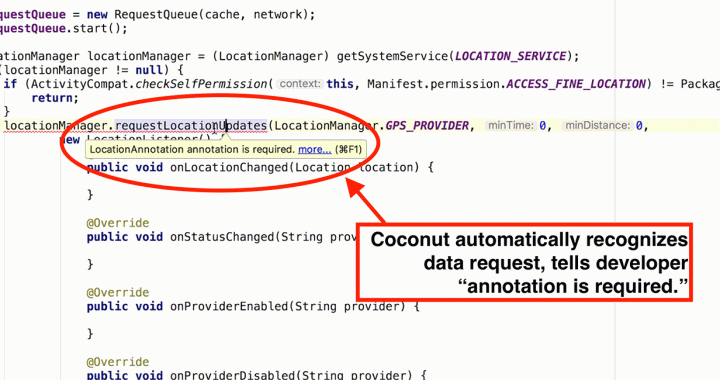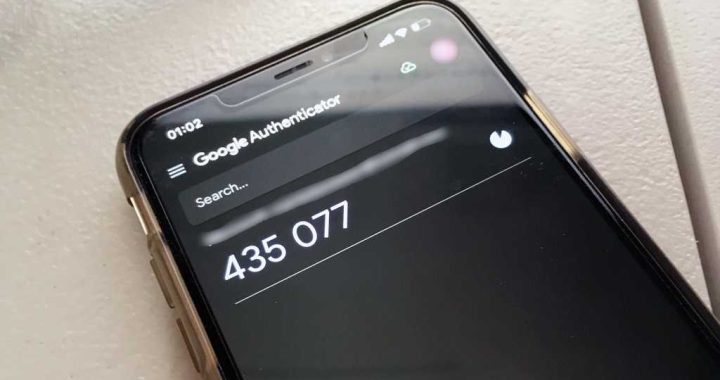Live Photos: The Complete Guide to iPhone’s Moving Pictures (UPDATED FOR iOS 11)


Live Photos on iPhone are three-second moving pictures that first appeared with the iPhone 6s. If you’re not sure how to take a Live Photo, you’ll be pleasantly surprised how easy it is. I leave my Live Photo feature on for my iPhone 8 Plus camera; that way, all of my photos are moving pictures. My dog Buddy passed away earlier this year, and I was really grateful to have all of the Live Photos of him. There’s a lot you can do with your iPhone moving pictures. We’ll cover how to take Live Photos, how to make your own live wallpaper with Live Photos, how to turn your Live Photo into a gif, how to use the new, improved iOS 11 Live Photo features, and much more. This is our complete guide to taking Live Photos; here’s everything you need to know about taking Live Photos on iPhone.
Related: How to View Burst Photos on iPhone
Master your iPhone in one minute a day:
Sign up to iPhone Life’s Tip of the Day Newsletter and we’ll send you a tip each day to save time and get the most out of your iPhone or iPad.
The iPhone X, 8 and 8 Plus, 7 and 7 Plus, the iPhone 6s and 6s Plus, and even the iPhone SE are all able to take Live Photos. Apple’s Live Photos are comprised of a series of burst photos that come together to create a moving image (similar to a GIF, except Live Photos include sound). Pressing and holding a Live Photo allows you to see the picture come to life as you view the moments you captured. You can edit Live Photos, save stills of Live Photos, share live photos, and use Live Photos as live moving Wallpapers for your iPhone Lock screen. It’s good to note that this article has been updated for iOS 11. Much is exactly the same as in iOS 10, except now you can turn your Live Photo into a gif from right within the Photos app. With iOS 11, you can also choose a different frame for a Live Photo to be the still image (Key Photo) you usually see. We’ll go over how below.
What Is a Live Photo & How Does It Work?
A Live Photo is an extremely short iPhone moving picture. Your iPhone captures the audio and video of 1.5 seconds before and 1.5 seconds after you tap the white shutter button to snap a photo. Live Photos is on by default so that the 1.5 seconds before can easily be recorded even though you haven’t tapped the shutter button yet. Any recording not part of the Live Photo is discarded, but it’s an important part of capturing those three seconds for your iPhone moving photos.
Live Photos appear as stills in the Photos app until you tap and hold the image, bringing it alive. Taking a Live Photo is nearly automatic, which I quite like because I don’t have to think about capturing a live picture in order to create one. I simply take my photos as usual, then later on when I’m reviewing them I can see if any make awesome Live Photos. Live Photos can be taken on an iPhone 6s or 6s Plus, iPhone SE, iPhone 7 or 7 Plus, iPhone 8 and 8 Plus, and iPhone X; Mac users can also view them within the Photos app on Macs running OS X El Capitan or later.
How to Take Live Photos
As stated, Live Photos are easy to take because the function is on by default when you open the Camera app on iPhone. At the very top center, a bullseye-looking icon will be highlighted yellow. That icon indicates that Live Photos is on. To turn Live Photos off for any reason, you can tap the yellow icon; it will turn white and say Live Off.
If you turn Live Photos off and exit the Camera app, Live Photos will remain off when the app is reopened. So if you like having the feature on by default, make sure to turn Live Photos on before leaving the Camera app. To take a Live Photo:
- Open the stock Camera app.
- Make sure the icon at the top center of the screen is highlighted yellow.
- Tap the white shutter button.
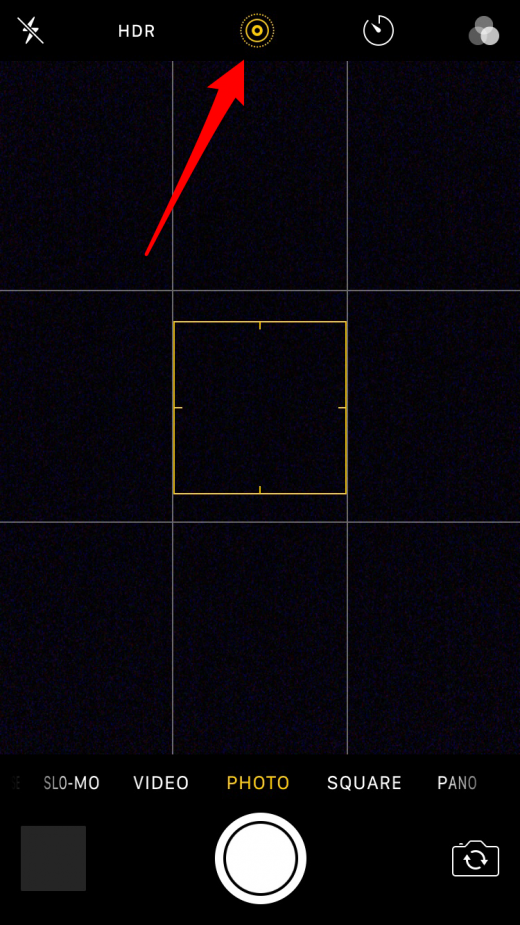
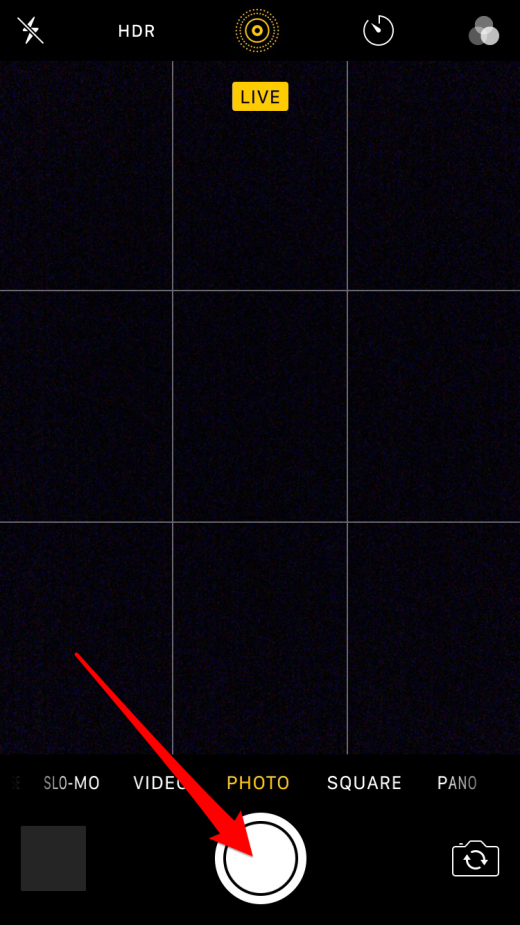
That’s all there is to it. Taking a Live Photo could not be easier. Now, let’s learn how to view Live Photos.
How to View a Live Photo
Viewing a Live Photo is a simple matter of pressing and holding the image. To view a Live Photo:
- Open the Photos app.
- Find the photo. If you’re not sure whether it’s a Live Photo or not, you can simply try pressing and holding it to find out. Or tap the Share icon in the bottom left corner. If it’s a Live Photo, it will say Live in the upper left corner of the image.
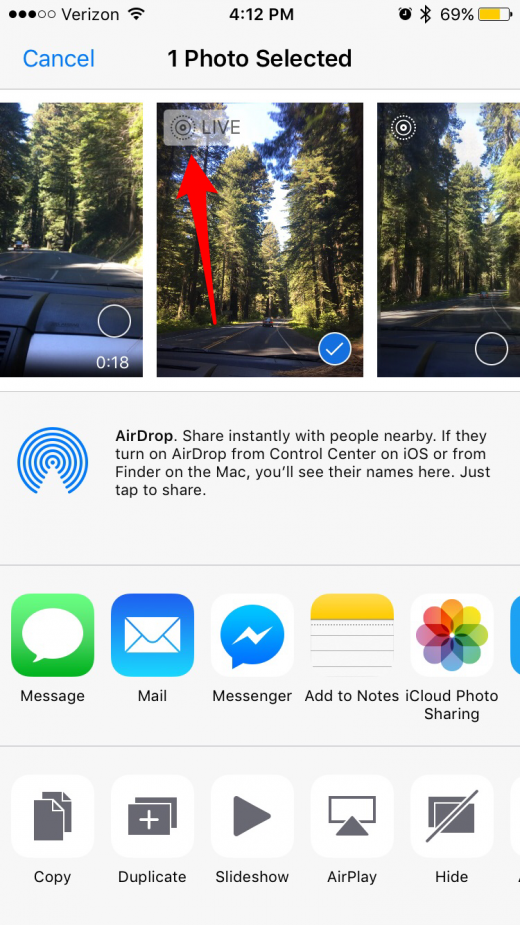
- Once you’ve found the image you want to view, tap on it to make it full screen.
- Tap and hold the picture. The three seconds will play.

That’s how to view a Live Photo on your iPhone, but what about how to view a live photo on a computer? If you have a Mac running OS X El Captian or later, you can play Live Photos in Photos app on Mac by tapping the Live button in the corner.
How to Edit a Live Photo: Changing the Key Photo (Still Image)
If you have iOS 10 or later downloaded on your iPhone, you can edit Live Photos too. If you have an older iOS, the photo can be edited but it will not remain Live. With iOS 9, Live Photos had to be turned into still photos before you could edit them. However, this isn’t so with iOS 10 or iOS 11. To edit a Live Photo:
- Find the Live Photo you want to edit within the Photos app.
- Tap the Edit icon.
- Tap the three circles at the bottom to add a filter to the Live Photo.
- If you have iOS 11 or later, you’ll see all the frames of the Live Photo and will be able to choose which still image to use.
- Tap on different frames until you find the Key Photo you want to represent the Live Photo when it’s a still image.
- Tap Make Key Photo.
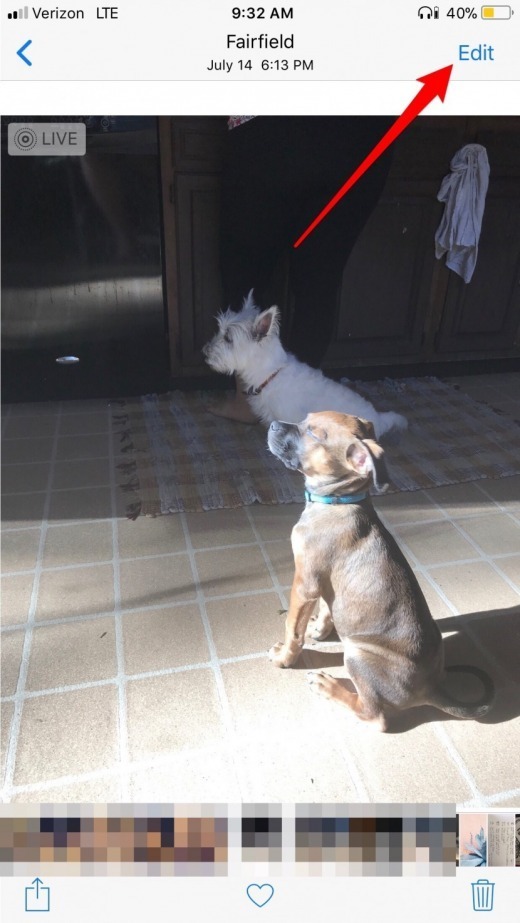
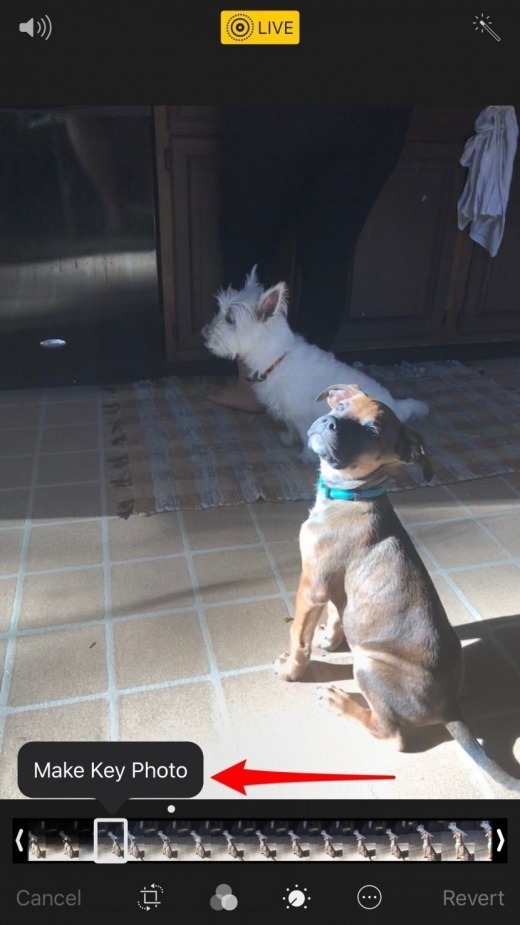
- You can also make any other changes to your Live Photo now, including trimming off the edges of your Live Photo.

- Once you’ve made the changes you want, tap Done to save your changes.
- Now press and hold the image to see it come to life with the changes you just made.

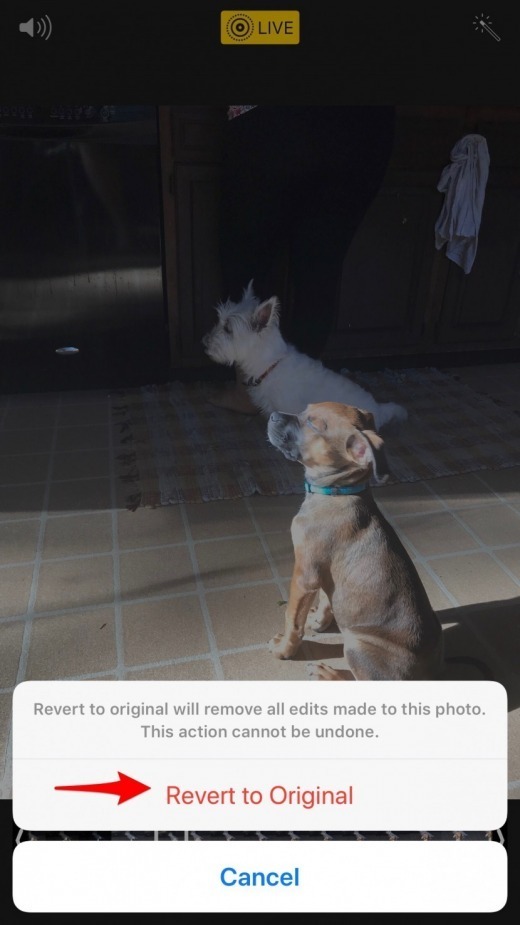
- If you decide you don’t like the changes, tap the Edit icon again. Tap Revert. Select Revert to Original.
How to Save Stills of a Live Photo
If a Live Photo you take captures a bit of video or audio you don’t want getting out, or perhaps you simply want the still version of a photo because it takes up less space on your iPhone, you can save the still of a Live Photo and ditch the original. To save a still of a Live Photo:
- Find the Live Photo you want to save a still of in the Photos app.
- Tap the Share icon.
- Select Duplicate.
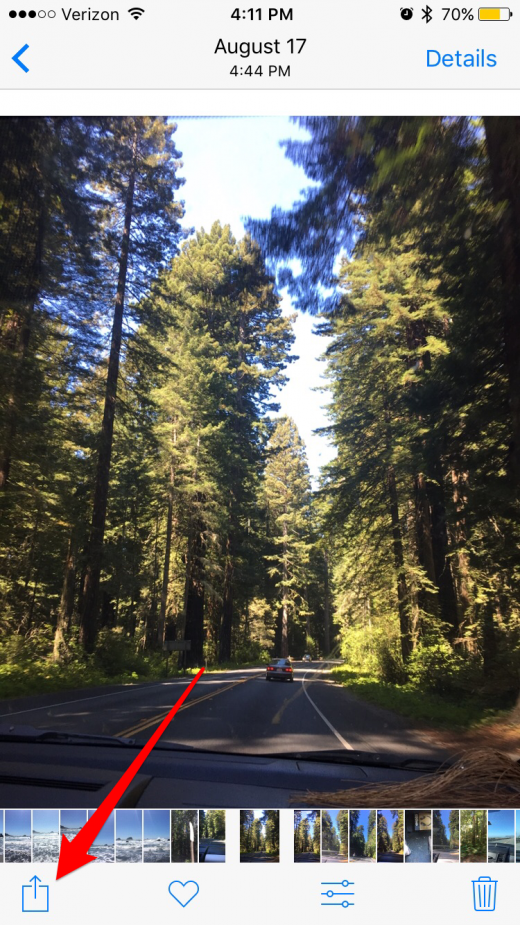

- Tap Duplicate as Still Photo.
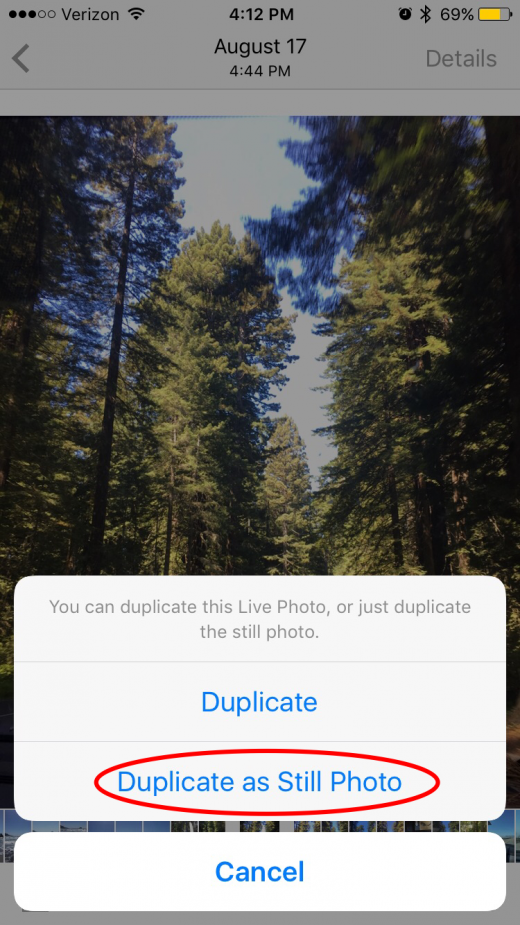
How to Share Live Photos
You can share Live Photos in the same way you would still images. If an application doesn’t support the Live Photo, it will appear as a still photo. You can share Live Photos via text message, iMessages, iCloud Photo Sharing, or AirDrop. If you send a Live Photo to someone with an iPhone 6s or iPhone 7, they will be able to use 3D Touch to hard press the photo and watch it. Facebook already supports the sharing of Live Photos, but it must be done from within the app. We’ll go over how to share Live Photos from the Photos app and through Facebook below. If you want to share your Live Photos to Instagram, Twitter, or other social media platforms, you can turn your Live Photo into a gif or movie, which we’ll go over in the next part of this guide. To share Live Photos:
- From the Photos app on iPhone, find the Live Photo you want to share.
- Tap the Share icon.
- A Live Photo will have the word Live in the top left corner of the photo. If you don’t want to share the Live version of the photo, tap the Live button and it will turn to Off.
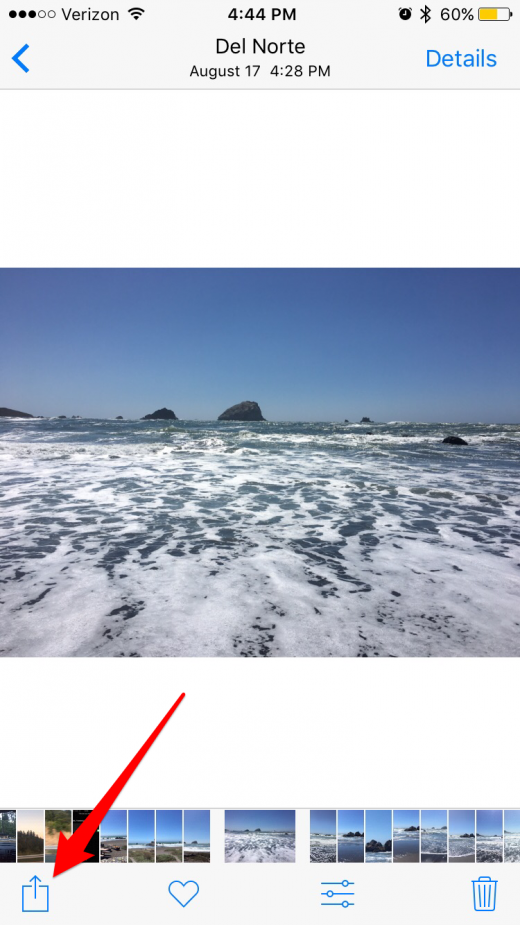
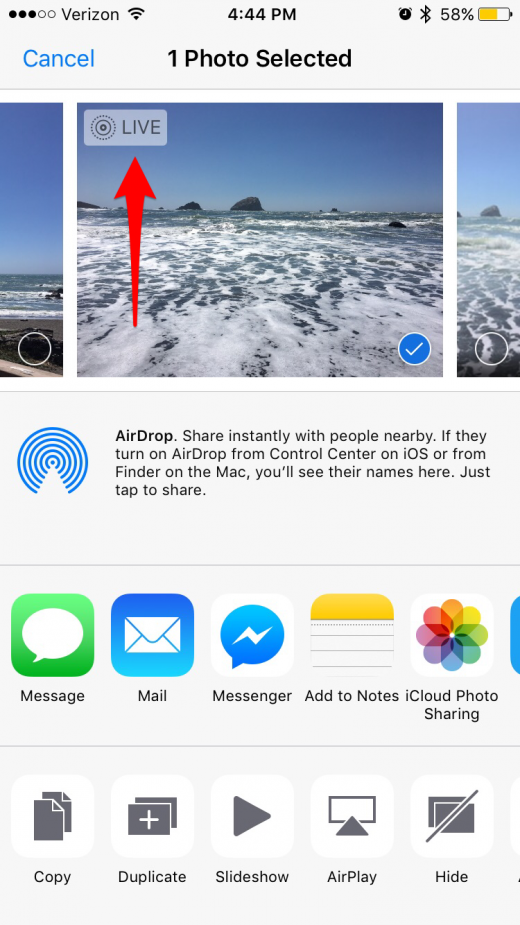
- If you want to share the live part of the Live Photo, be aware of the way in which you’re sharing it. If the person you’re sharing the image with is in range, simply AirDrop it to them. Otherwise, choose Message or iCloud Photo Sharing so they can see your moving picture.
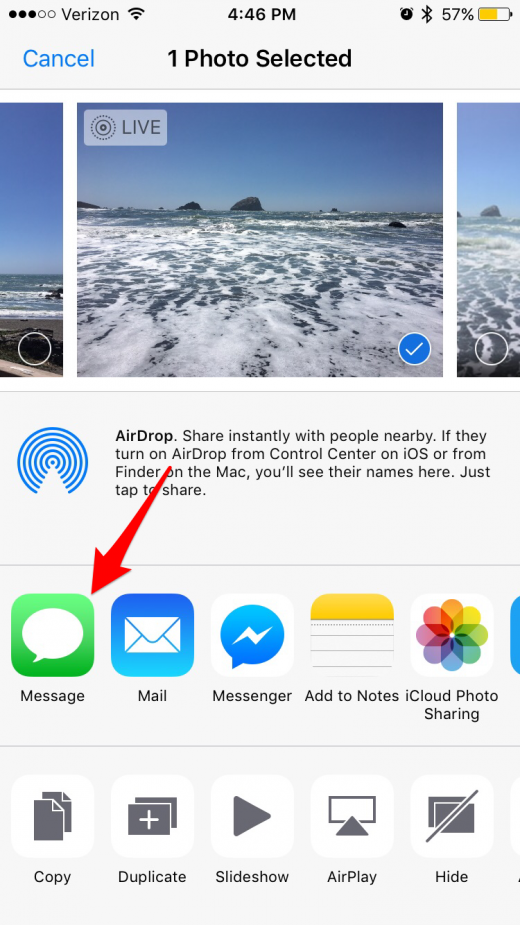
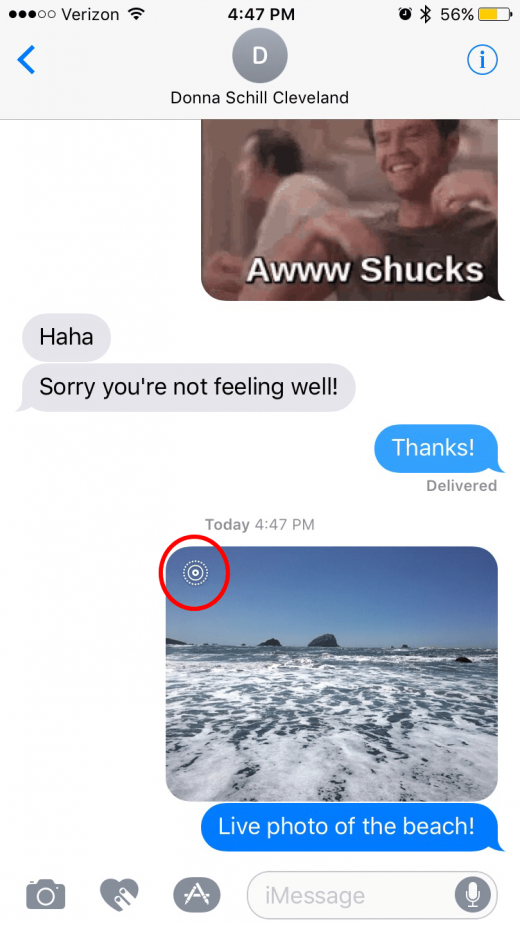
If you send it via Messages, you can verify you sent the Live Photo by looking at the conversation thread. The Live Photo you sent will have the Live icon in the upper left corner.
How to Share Live Photos on Facebook
Facebook is one of the only social media sites that’s currently able to share Live Photos (with Tumblr being another site that supports them). Of course, you can share Live Photos to other social media platforms if you turn them into a gif or movie, but only Facebook allows you to share Live Photos in their original form. The slightly tricky part to remember is that you can’t share Live Photos to Facebook from the Photos app. To share Live Photos to Facebook, you’ll need to do so within the Facebook app. To share Live Photos to Facebook:
- Open the Facebook app.
- Tap What’s on your mind? To start a new status.
- Tap Photo/Video.

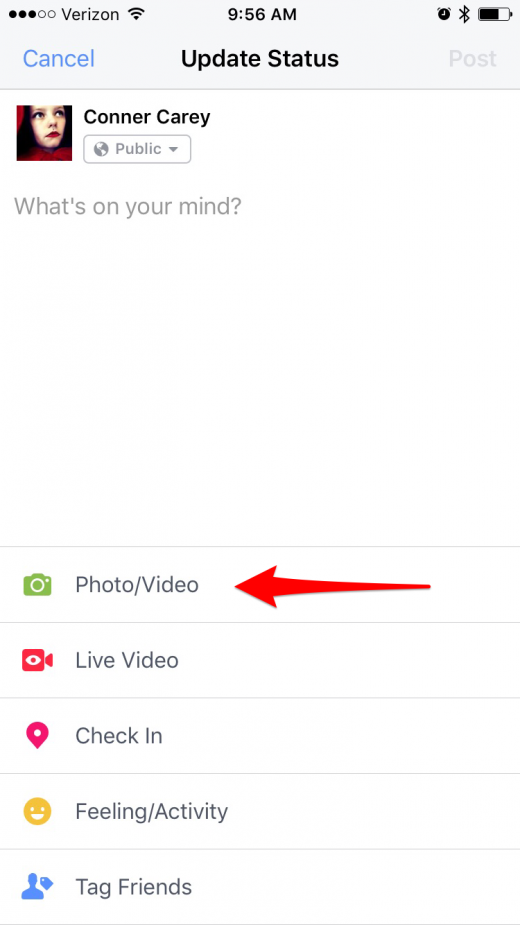
- Find the Live Photo you want to share. You’ll know whether or not a photo is Live because of the circle icon located at the bottom right of Live Photos. Tap Done once you’ve selected your Live Photo.
- Tap the Live button in the lower right corner of the photo. Each time you post a Live Photo to Facebook, you have to turn on the Live part of the photo or it will share as a still. Facebook did this so that you wouldn’t accidentally post a Live Photo when you meant to share a still.
- Tap Post.

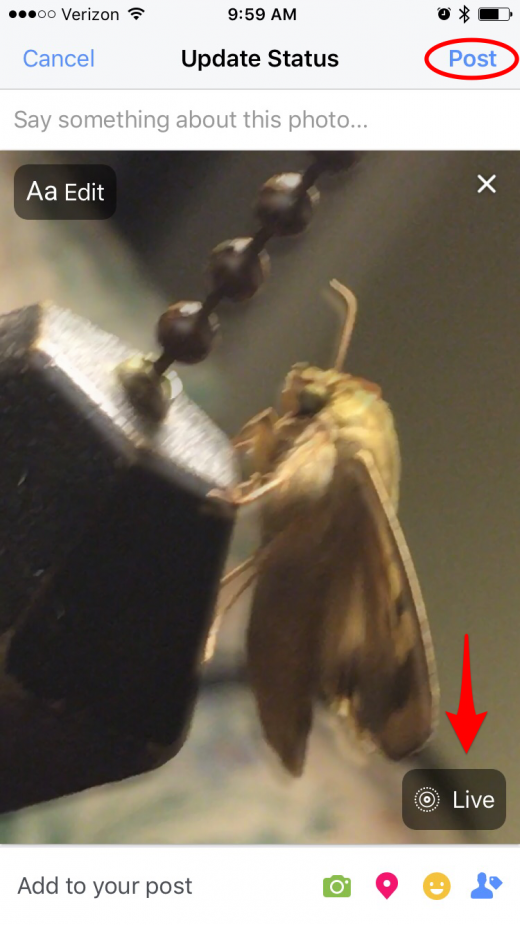
- All iPhone users with iOS 9 or later will be able to play your Live Photo. To do this, they can either use 3D Touch (if available on their device) or tap and hold the Live Photo to play the 3-second video.
Keep in mind that Live Photos shared directly to Facebook will include the audio sound captured. If you’d like to post the Live Photo but don’t want to keep the audio, use the tip below before sharing your photo to Facebook.
How to Turn a Live Photo into a Gif or Movie
With iOS 11 on iPhone, the Photos app finally recognizes gif files, meaning you can see them move and more easily share them as gifs from within the Photos app. Why? Because with iOS 11, you can turn your Live Photo into a gif from right within the Photos app. You have two main choices: Bounce and Loop. Each one looks slightly different; and for a different effect, there’s also a Long Exposure option. We’ll go over how to turn your Live Photo into a gif within the Photos app below, but you can also use a third-party app to do this such as Lively.
- Open the Photos app and find the Live Photo you want to turn into a gif.
- Tap on the photo and swipe up on it.
- You’ll see three options: Bounce, Loop, and Long Exposure.
- Bounce and Loop are both meant to make your moving picture an endless gif.
- Tap on Bounce to see how it makes your photo look as a gif. Tap on Loop as well.

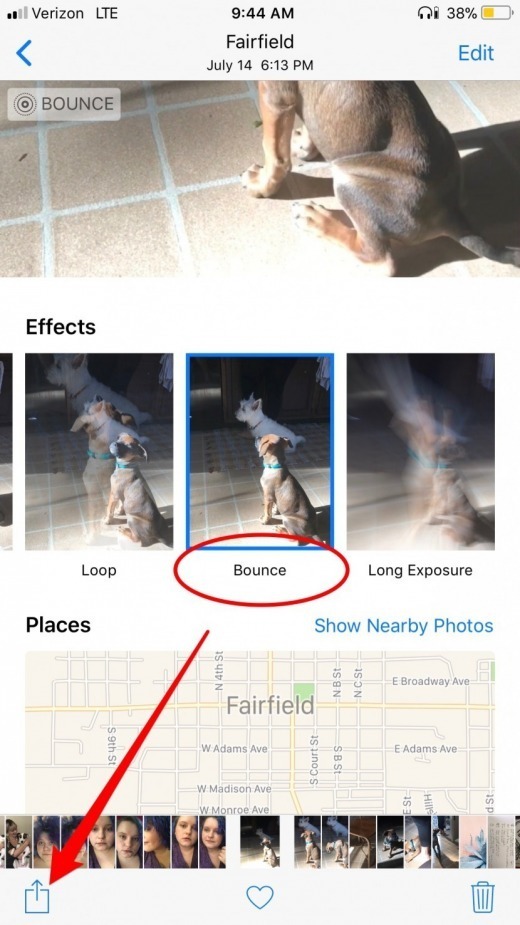
- Choose the gif option you like best. Leave the option selected and your Live Photo is automatically a gif.
- You can then tap the share button in the lower left corner to share your gif.
It’s good to note that in certain instances, sharing your gif turns it into a movie file instead. For messages and social media, it seems to share gif files just fine. When I tried to email a gif to myself, however, it arrived as a movie file.
How to Set a Live Wallpaper with Live Photos
One of my favorite ways to use Live Photos is to make them my Lock Screen Live Wallpaper. I use photos from my Summer road trip for this, and it’s fun to feel immersed in that trip whenever I pick up my iPhone. Live Wallpapers appear as still wallpapers until you activate 3D Touch or tap and hold the screen, bringing the Live wallpaper to life. The easiest way to assign a Live Photo to your Lock Screen as a Live Wallpaper is directly from the Photos app; to do this:
- Open the Photos app.
- Find the Live Photo you want to use on Lock Screen as a live moving wallpaper.
- *Note that you can’t use Live Photos as your Home Screen wallpaper—you can use the photo but it won’t be live.
- Tap the Share icon in the bottom left corner.
- Select Use as Wallpaper.
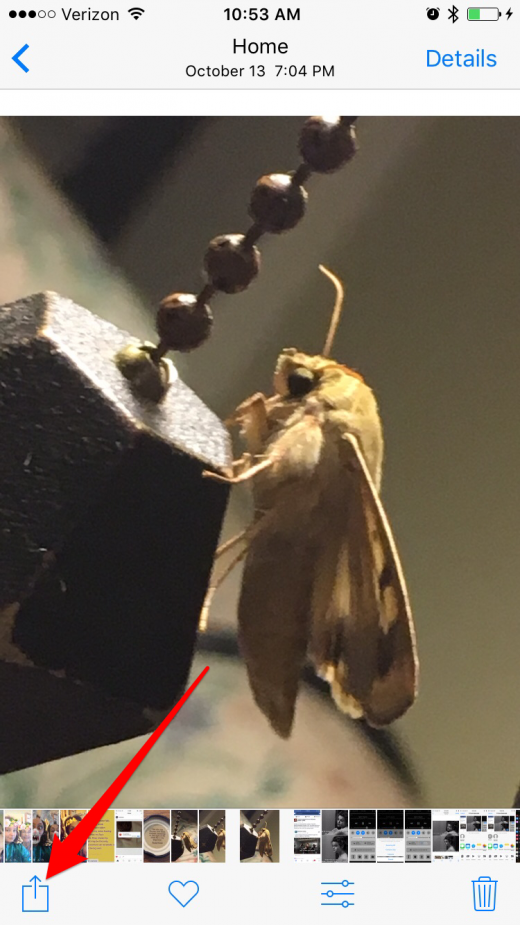
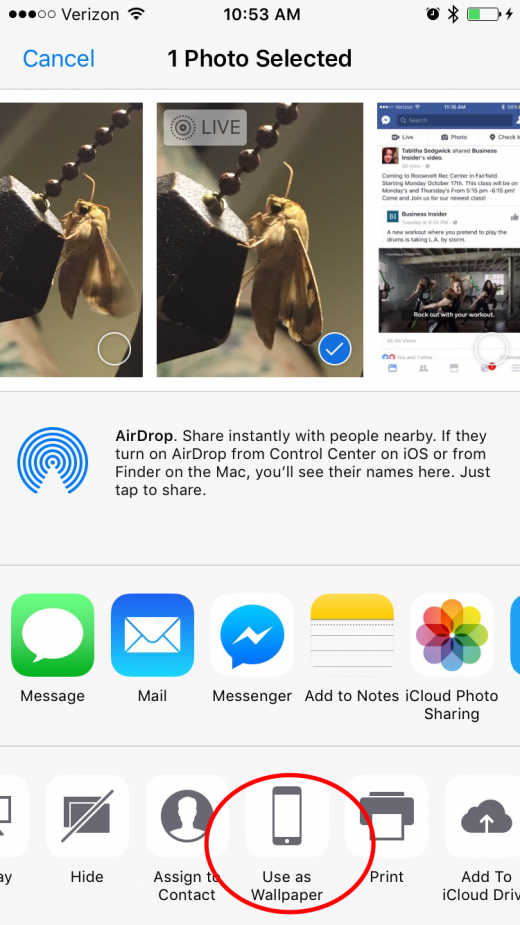
- Move and scale the photo so it’s as you want it to appear from Lock screen. Make sure the photo is highlighted as Live Photo as opposed to Still or Perspective.
- When satisfied, tap Set.
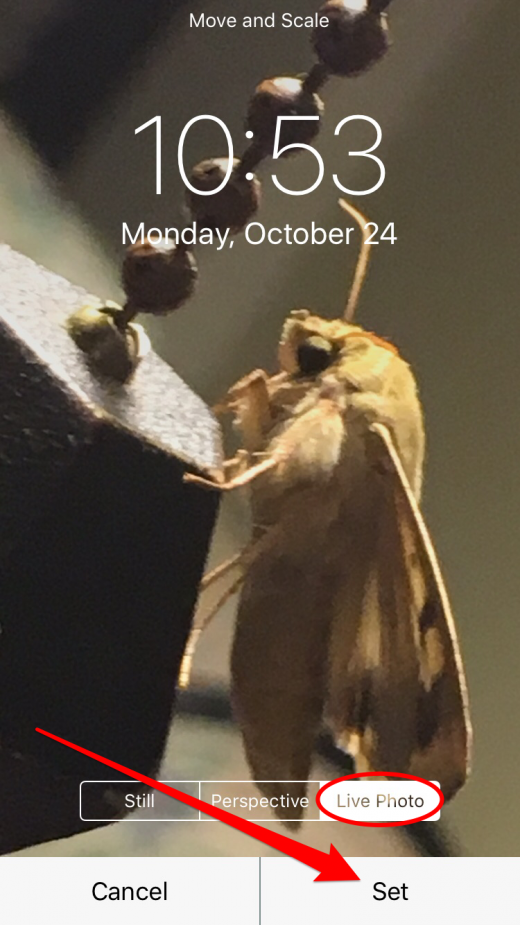
Top Image Credit: Christian Bertrand / Shutterstock.com
Master your iPhone in one minute a day: Sign up here to get our FREE Tip of the Day delivered right to your inbox.