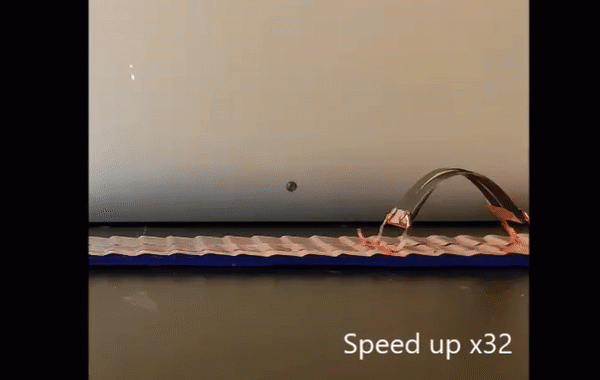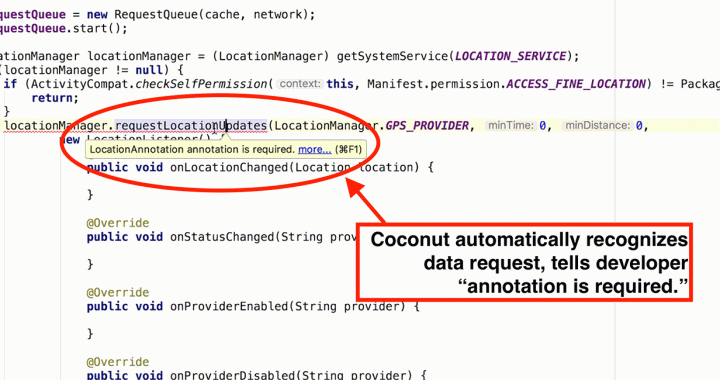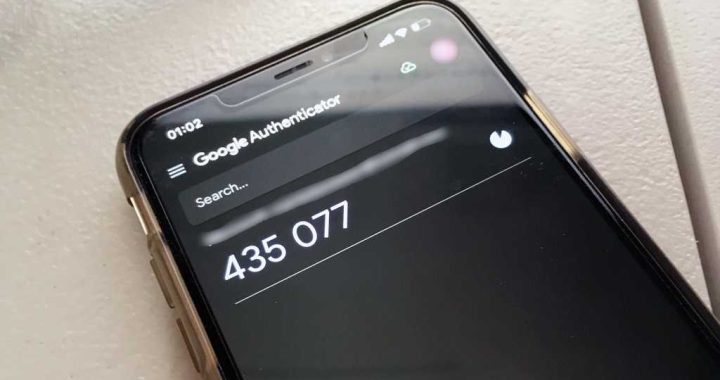Easiest Way to Know Your iPhone Model (All iPhone Model Numbers & Generations)


Are you wondering, “what iPhone do I have?” You’ve come to the right place. Prior to iOS 10.3 on iPhone, it was not easy to figure out what iPhone model you had. If you were trying to identify your iPhone’s model, you’d need to find the model number and look it up. For devices running iOS 10.2.1 or older, we’ll cover how to tell what kind of iPhone you have based on the model numbers assigned to each iPhone generation. But if you’ve upgraded to iOS 10.3 or later on an iPhone 5 or later, figuring out what iPhone you have is finally as easy as it should be. Here’s how know what kind of iPhone you have.
Related: How to Fix iPhone Battery Drain
Master your iPhone in one minute a day:
Sign up to iPhone Life’s Tip of the Day Newsletter and we’ll send you a tip each day to save time and get the most out of your iPhone or iPad.
What iOS Is Your iPhone Running?
This is the first question you need to answer before continuing. Figuring out what iPhone you have starts here; iOS 10.3 expedited figuring this out, and the same steps apply for iOS 11. To figure out what iOS your iPhone is running:
- Open the Settings app.
- Tap General.
- Select About.
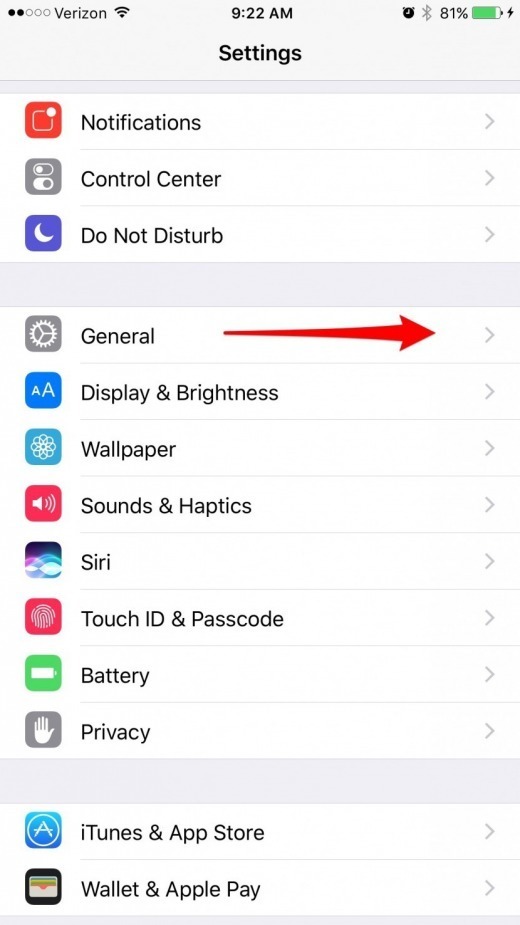
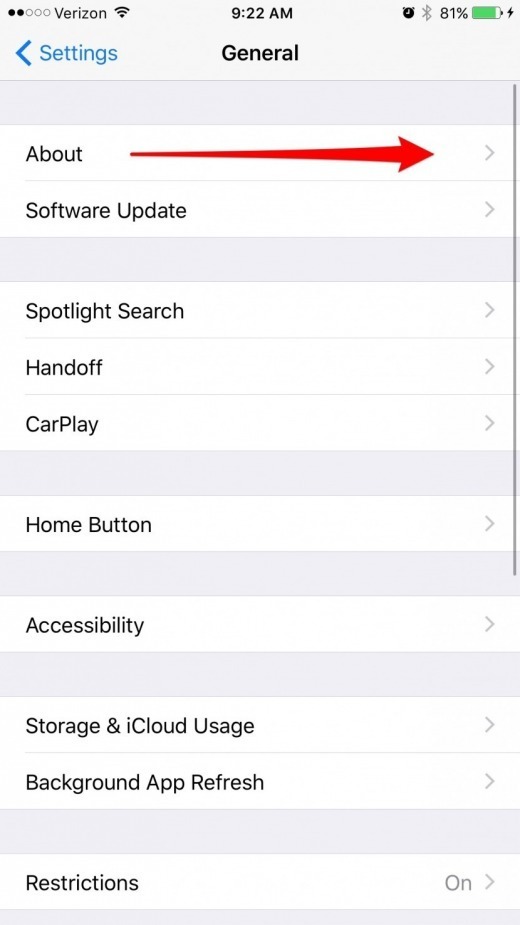
- Where it says Version, you’ll see what iOS you have.
- Depending on the iOS you have, select either Part 1 or Part 2 below.
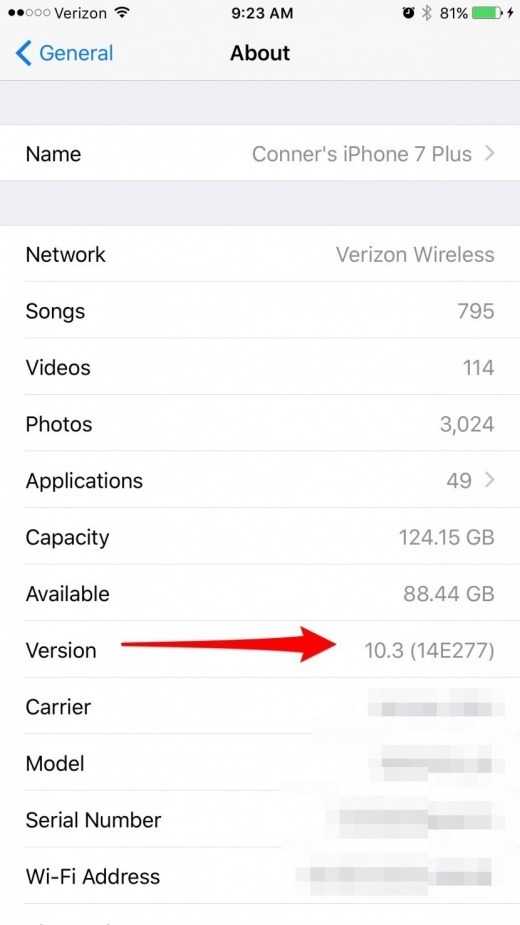
Choose One:
Users Running iOS 10.3 or later: skip to What iPhone Do I Have (Part 1)
Users Running iOS 10.2.1 or earlier: skip to What iPhone Do I Have (Part 2),
- Which will instruct you how to find the model number of your iPhone.
- Then, take note of that model number and view iPhone Models & Model Numbers to figure out which iPhone you have based on the model number you took note of.
What iPhone Do I Have? iOS 10.3 or Later
Apple’s release of iOS 10.3 to the public was a smaller update, but included some big features. One helpful new feature was the ability to quickly look at what iPhone you have within the Settings app. On an iPhone running iOS 10.3 or later:
- Open the Settings app.
- At the top, you’ll see your Apple ID/iCloud profile photo and your name. Tap on it.
- Scroll down until you see your devices. The first device should be your iPhone; you will see the name of your device. Tap on it.
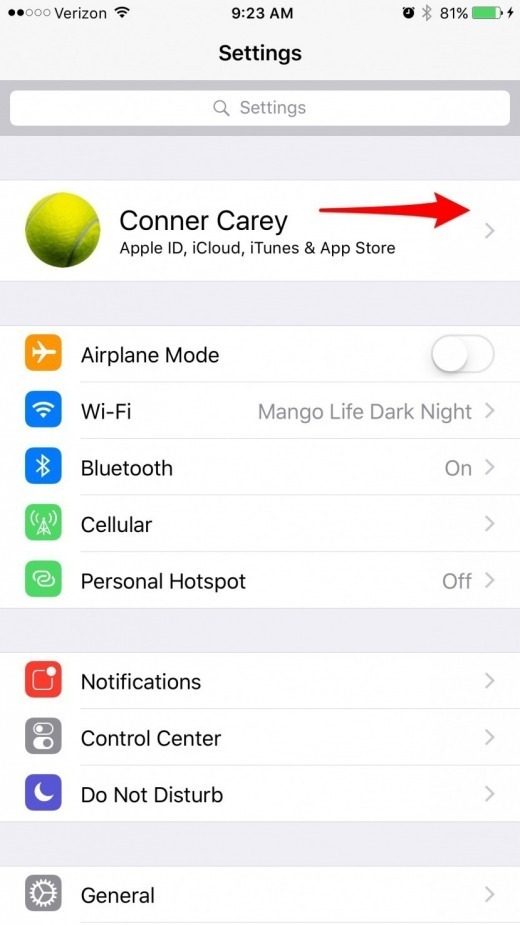
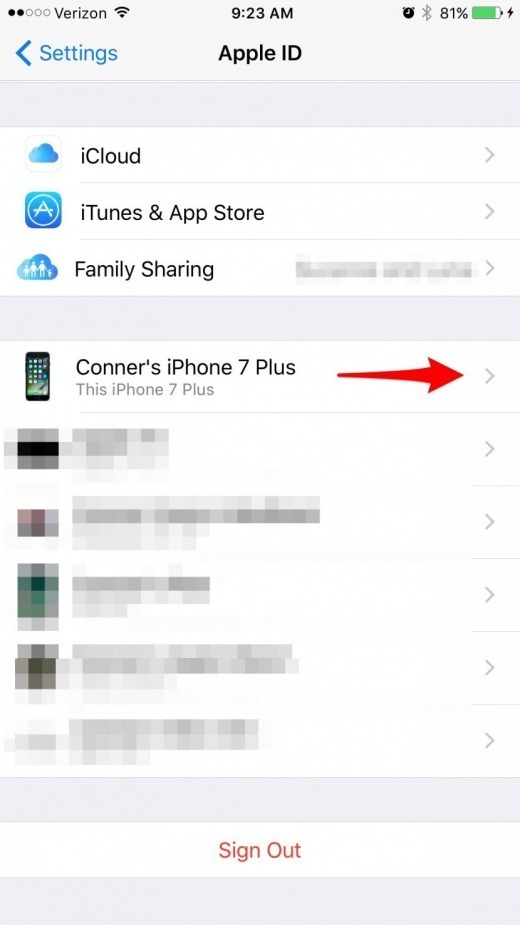
- Under Device Info, you’ll see Model.
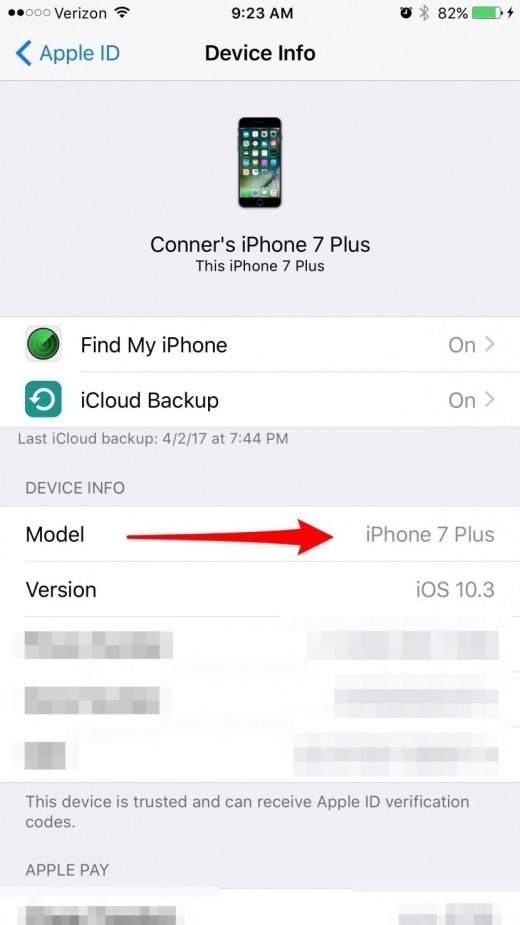
There’s your iPhone model! How wonderfully easy is it know what iPhone you have now.
What iPhone Do I Have? iOS 10.2.1 or Earlier
If you haven’t yet upgraded to iOS 10.3 or have an iPhone that’s not able to upgrade beyond iOS 9.3.5, you’ll need to locate your iPhone’s model number. You can also do this if you’re trying to figure out what iPad you have.
- Your iPhone’s model number is located on the back near the bottom of the phone.
- It’s in extremely fine print. You might want to take it to a window for more light or have someone with top-notch vision look if needs be.
- It will say Model: A#### (The letter A followed by four numbers).
- Make note of the model number.

iPhone Models & Model Numbers
Now scan the list below for the model number you took note of. I’ve very simply listed them, starting with the original iPhone and moving towards the iPhone X. Here are all the iPhone model numbers and the iPhone models that go with them.
iPhone (original): A1203

iPhone 3G: A1324 & A124

iPhone 3GS: A1325 & A1303

iPhone 4: A1349 & A1332

iPhone 4s: A1431, A1387 & A1387

iPhone 5: 1428, A1429 & A1442

iPhone 5c: A1456, A1507, A1516, A1529 & A1532

iPhone 5s: A1453, A1457, A1518, A1528, A1530 & A1533

iPhone SE: A1723, A1662, A1724

iPhone 6 Plus: A1522, A1524 & A1593

iPhone 6: A1549, A1586 & A1589

iPhone 6s Plus: A1634, A1687 & A1699

iPhone 6s: A1633, A1688 & A1700

iPhone 7 Plus: A1661, A1784 & A1785

iPhone 7: A1660, A1778 & A1779

iPhone 8: A1863, A1905, A1906

iPhone 8 Plus: A1864, A1897, A1898

iPhone X: A1865, A1901, A1902

Top image credit: mama_mia / Shutterstock.com
Master your iPhone in one minute a day: Sign up here to get our FREE Tip of the Day delivered right to your inbox.