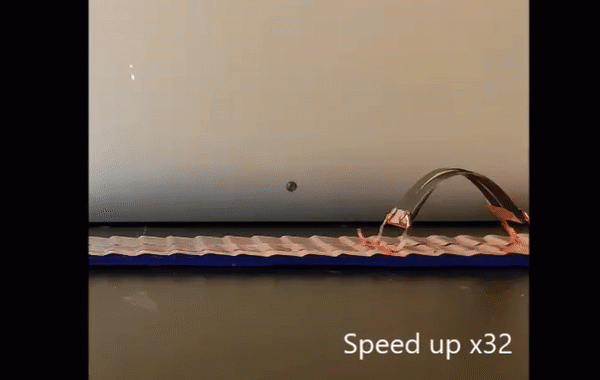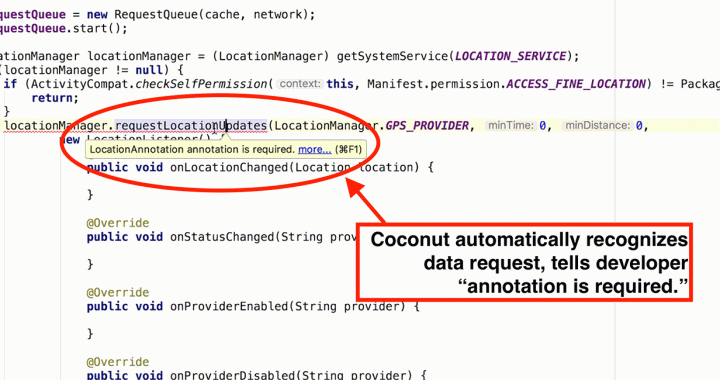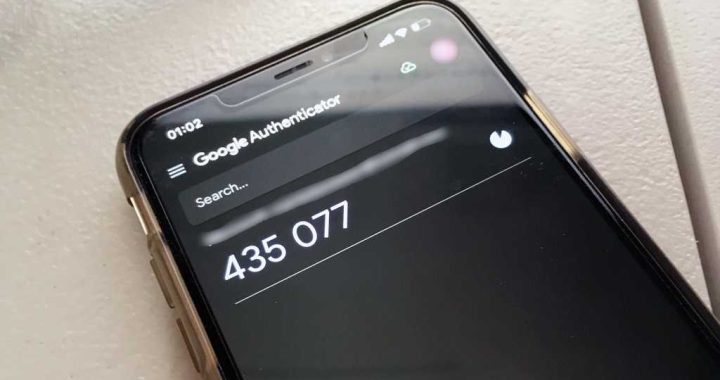How to Create a Second Instagram (or Make Multiple Accounts!)
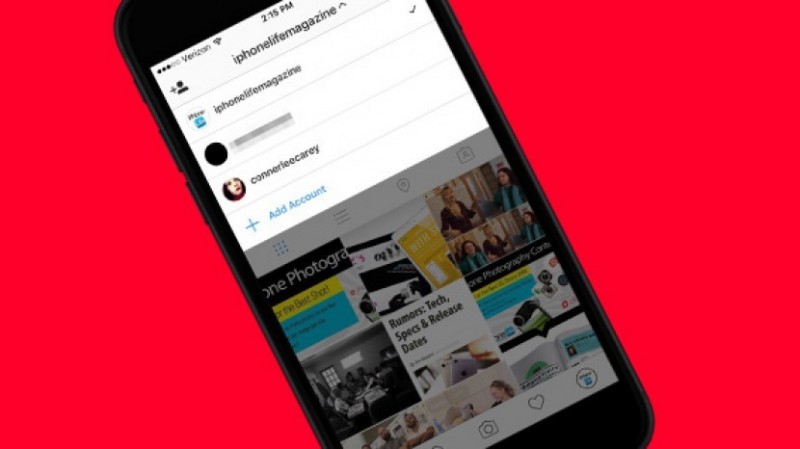
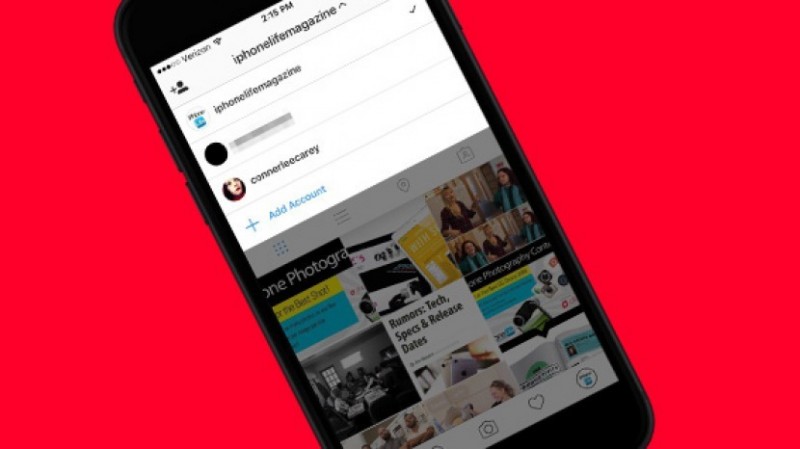
Managing multiple Instagram accounts used to mean signing up for another account and logging in and out to switch between them. Nowadays, if you want to make a second account on Instagram, you can do so and toggle between your multiple accounts seamlessly. Luckily, making a second Instagram account is fairly easy to do with the right instructions. If you already have multiple Instagram accounts, you can simply add an account for easier management of your Instagrams. Or you can sign up for another Instagram account while still logged into your original, but you will need to use a different email for each account. Creating a second Instagram or having multiple Instagram accounts is ideal for those who need an Instagram business page, are social media managers, or have super cute pets they want create an account for. With the ability to switch between your multiple Instagram accounts, you can keep them each separate but equally accessible. We’re going to cover how to make a second Instagram account, how to manage multiple Instagram accounts, and how to delete an Instagram account.
Master your iPhone in one minute a day:
Sign up to iPhone Life’s Tip of the Day Newsletter and we’ll send you a tip each day to save time and get the most out of your iPhone or iPad.
The above video is a preview of an iPhone Life Insider Daily Video Tip
There are two ways to make a second Instagram account: you can create a new Instagram account while you’re logged into your current account; or, if you have already created multiple Instagram accounts, you can simply connect them. We’ll go over both options in detail below, as well as how to switch between your Instagram accounts and how to remove or delete an Instagram account, should you need to in the future.
How Many Instagram Accounts Can You Have?
It’s good to note that two is not the limit of Instagram accounts you can create or manage simultaneously. Instagram allows you to manage up to five accounts. But you’ll need separate emails for each one.
How to Create a Second Instagram Account
Follow these instructions if you don’t already have a second Instagram. We’ll create a new Instagram account and it will automatically connect to your primary Instagram account this way. If you already have multiple Instagram accounts and you simply need to add the account, skip to the next section on How to Add an Account on Instagram. Here’s how to create a second Instagram account that will automatically give you access to your multiple Instagram accounts:
- Open the Instagram app and view your profile.
- Tap the gear icon in the upper right corner to open Settings within Instagram.
- Scroll down to the bottom. Tap Add Account.
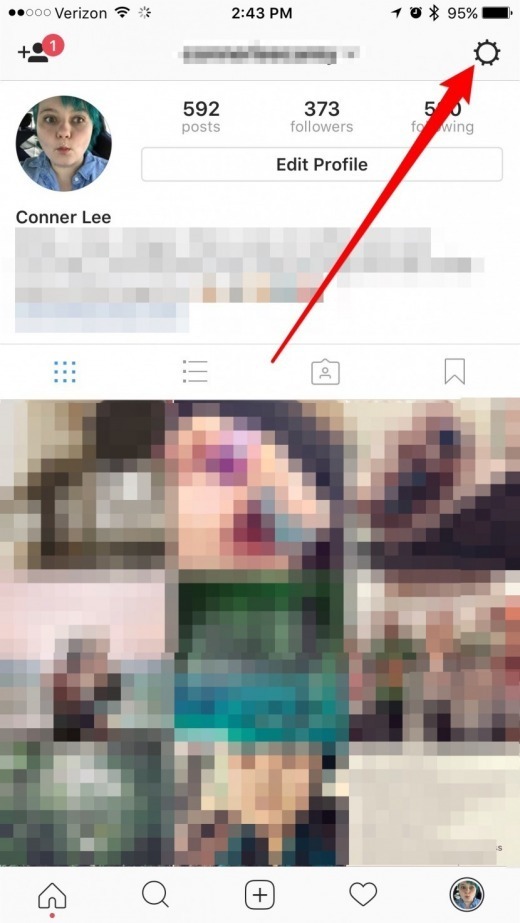
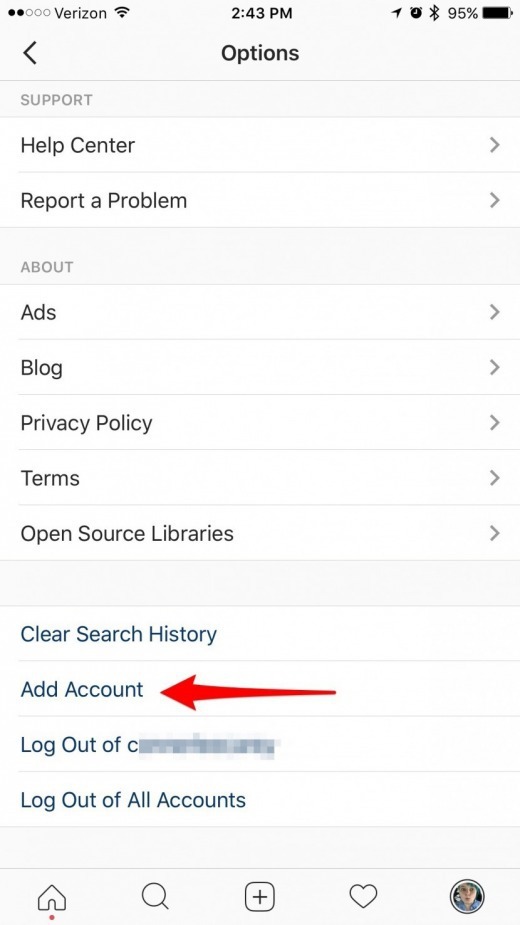
- At the bottom of the page, tap Sign up.
- You’ll see the option to use Facebook for sign-up or you can select Sign Up With Phone or Email. However, if you’re already using Facebook for your primary account, you’ll be forced to sign up with your phone or email.
- *For our example, I’m going to select Sign Up With Phone or Email, but if you use Facebook, it’s as simple as logging into Facebook and giving Instagram permission.
- Enter your Phone or Email. You cannot use the same email for your second Instagram account. For this reason, I found it easiest to use my Phone number.
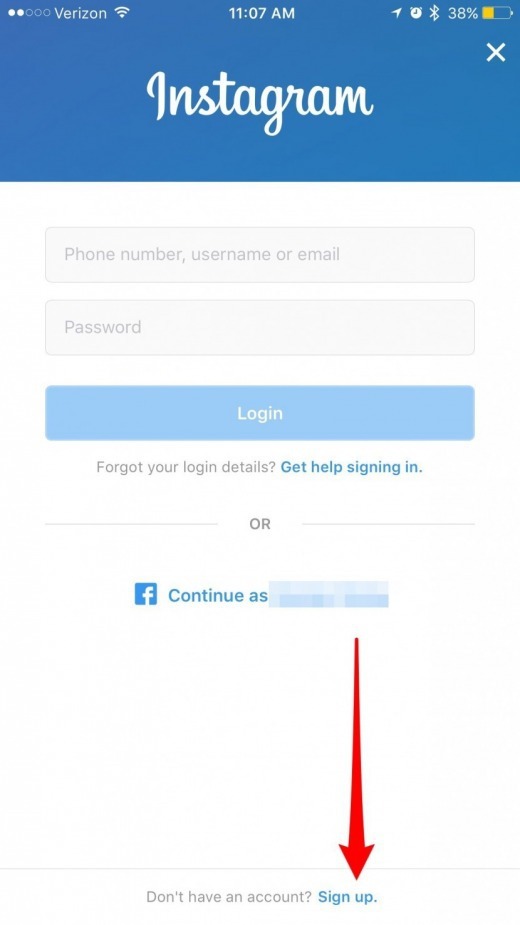
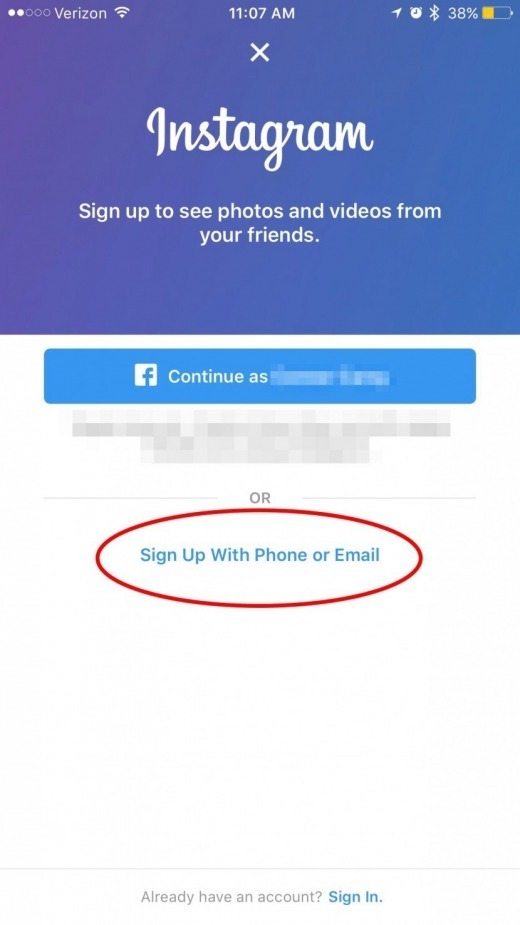
- If you use an email, you’ll need to confirm your Instagram account later by opening the email and selecting Confirm your email address.
- If you use a phone number, you’ll be prompted to enter the verification number that will immediately be sent to your iPhone. Once you’ve entered the verification code, tap Next.
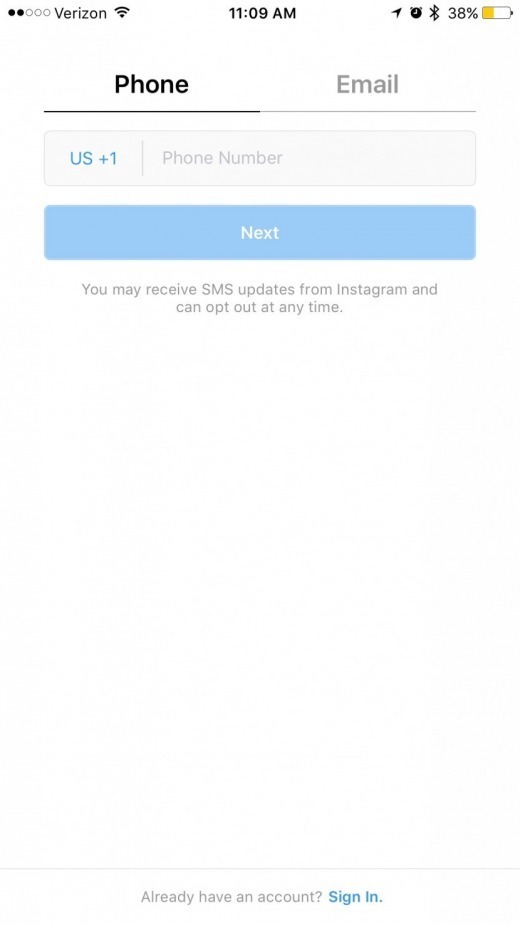
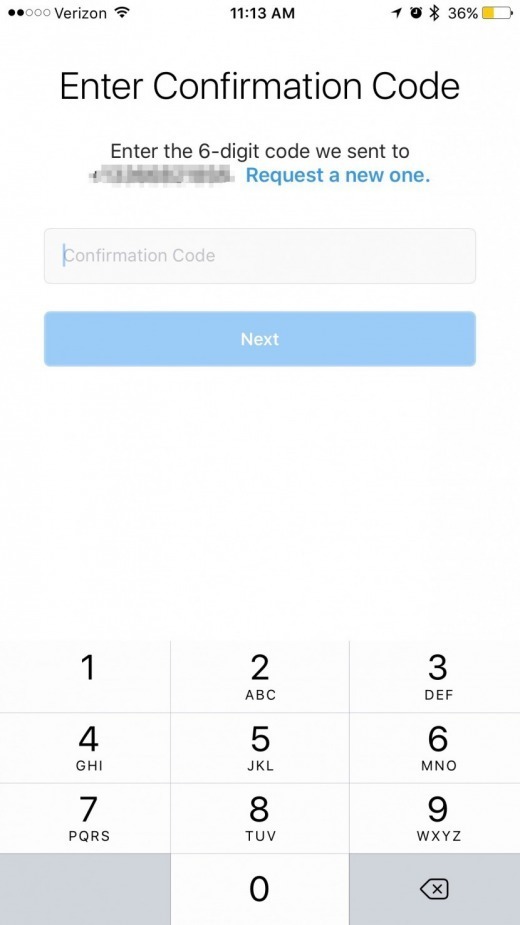
- Here you can add a profile photo, your name, and create a password. Once you’ve done so, tap Next.
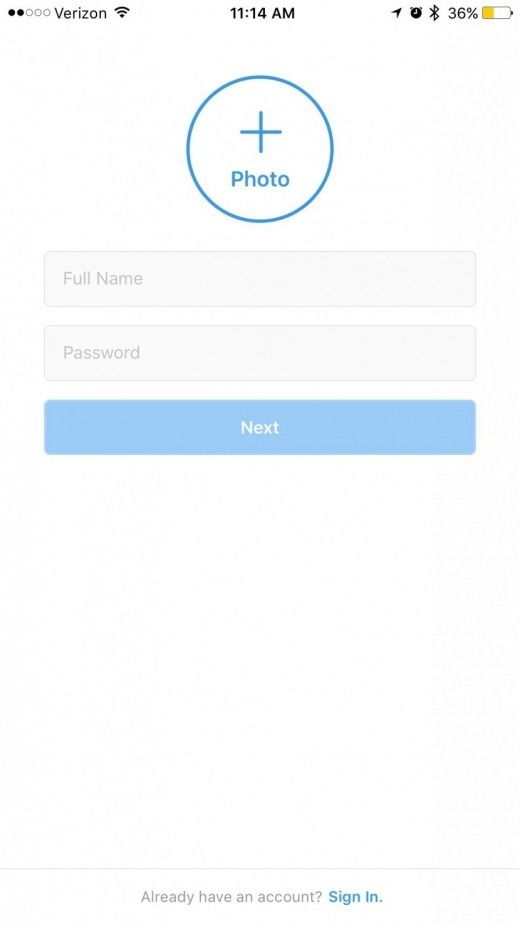
- Now we need to create your username. This will be your Instagram handle (@[username]). You can always change this later, but I find it easier to spend some time choosing mine now.
- Your username must be unique.
- If it’s not unique, there will be a grey X.
- If it’s unique, there will be a green checkmark.
- Instagram will automatically suggest a username based on the name you provided in the last step. You can tap the circular arrow next to the checkmark or X to have Instagram generate another random username.
- Once you’ve chosen an Instagram username and handle that you like, tap Next.
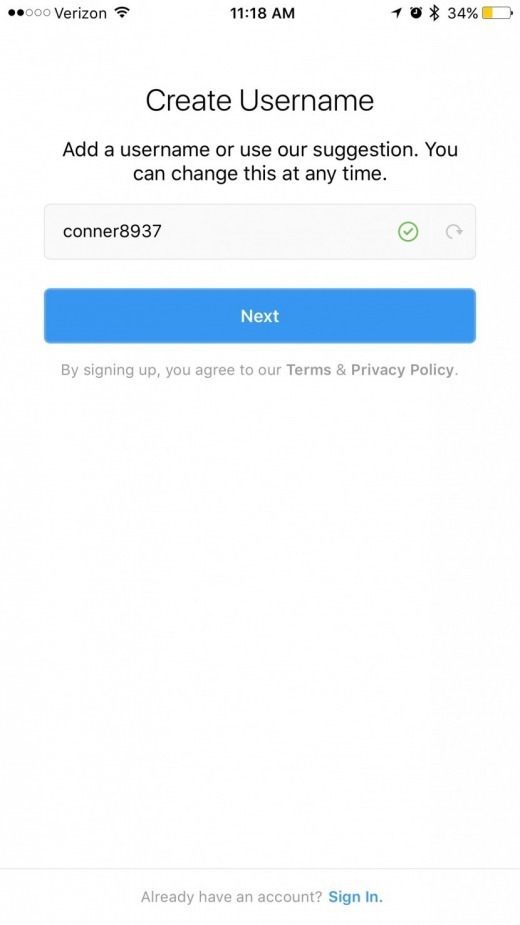
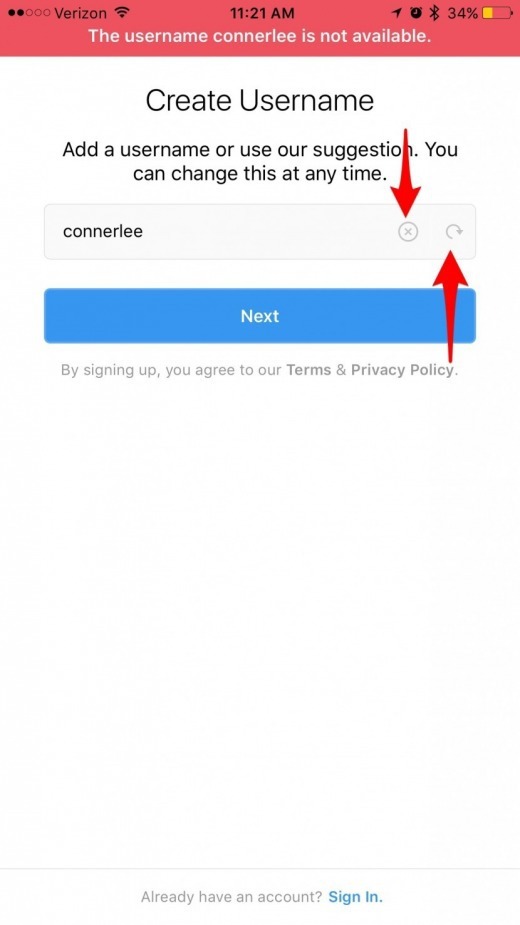
- It will then ask if you want to Connect to Facebook. If your other Instagram account is already connected to Facebook (or if you don’t want to connect your new account to Facebook), tap Skip.
- Instagram will then want to search your contacts to see if anyone in your contacts has an Instagram you might want to follow. Either tap Search for Contacts or Skip.
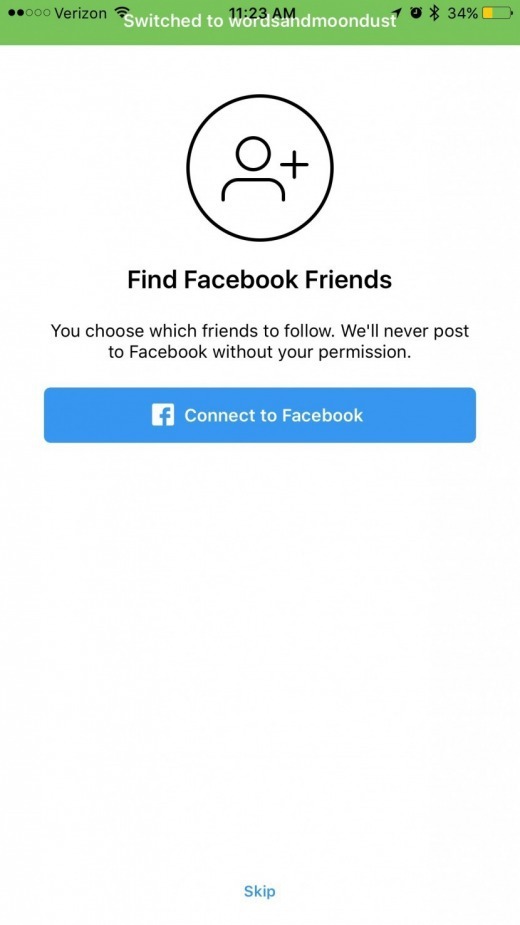

- Next is the Discover People page. Follow anyone you want to and tap Done.
- That’s it! Instagram will direct you to your new home page and your other Instagram account will automatically be connected to this new one.
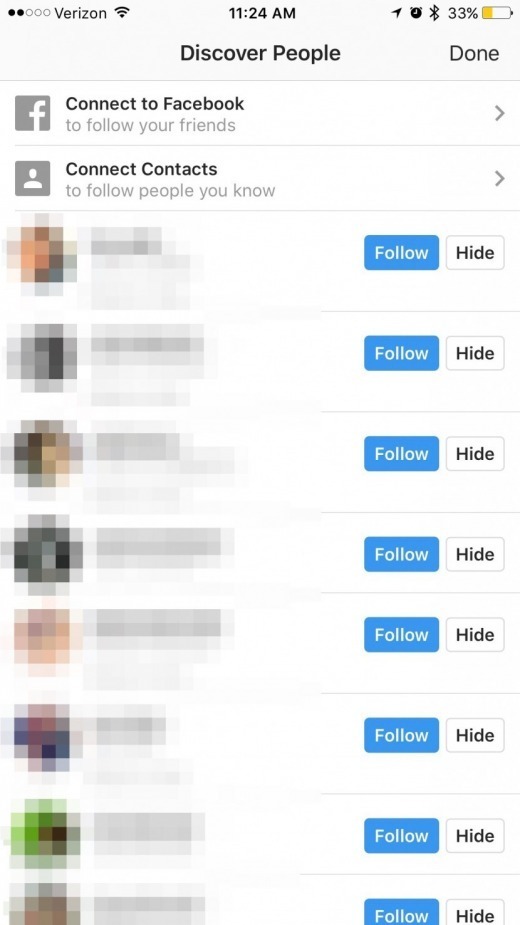

Ready to switch between your two accounts? Skip to How to Switch Between Your Multiple Instagram Accounts.
How to Add an Account on Instagram
Have you already created a second Instagram that’s separate from your primary account? You don’t need to start from scratch: we’ll cover how to add your Instagram account to another so that you can easily switch between and manage multiple Instagram accounts. To add an account on Instagram:
- Open the Instagram app and view your profile.
- Tap the gear icon in the upper right corner to open Settings within Instagram.
- Scroll down to the bottom. Tap Add Account.
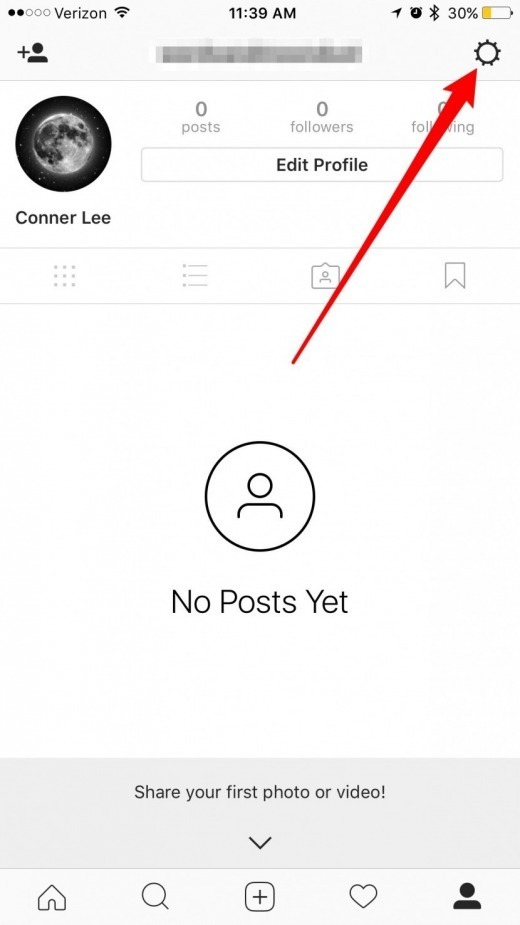
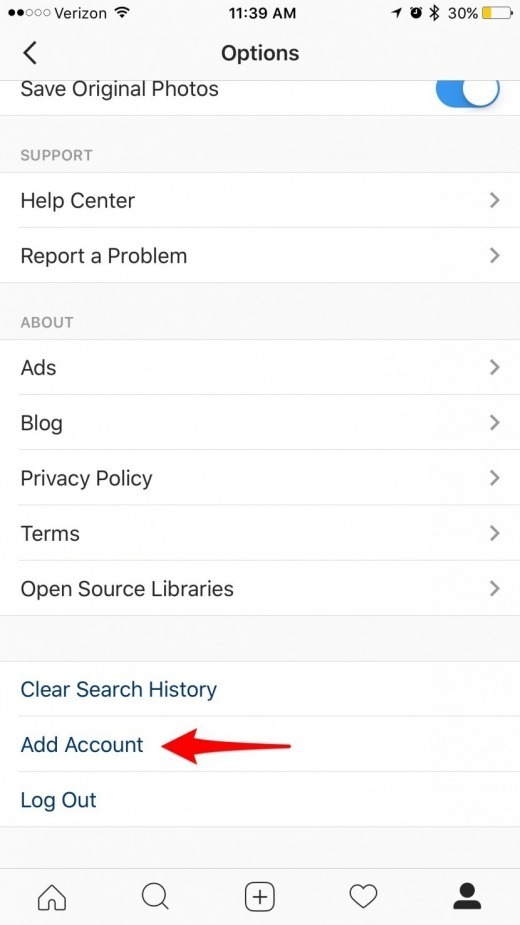
- Sign in to your other account. Tap Login.
- *If your other account is connected to Facebook, use Facebook to login.
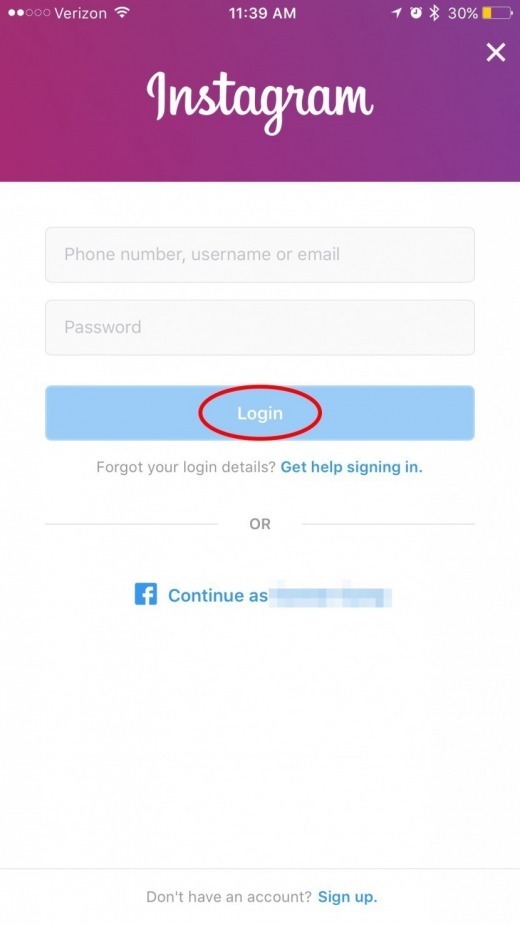
That’s it; now your two accounts are connected. The next part of our article will show you how to switch between your accounts.
Pro-tip: If you already have multiple Instagram accounts but you need to add another, you can quickly skip to that step from your Profile by tapping your username and selecting +Add Account from the dropdown list.
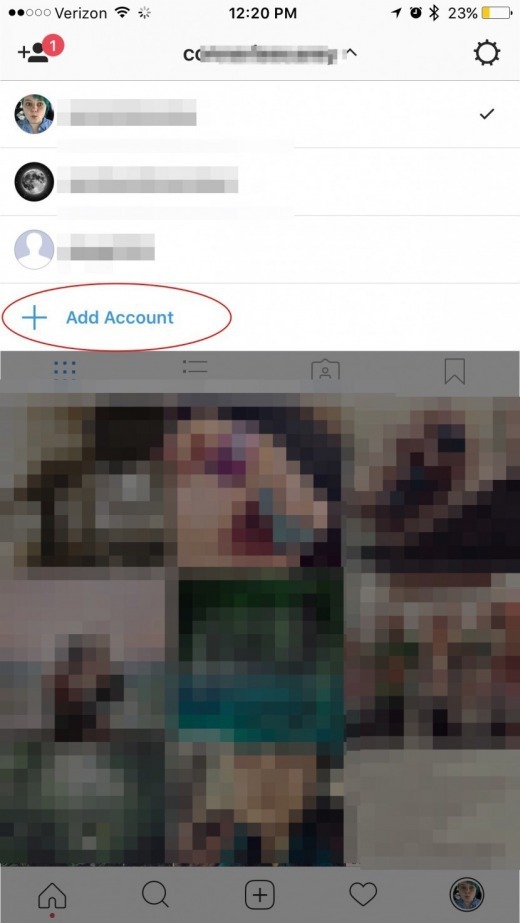
How to Switch Between Your Multiple Instagram Accounts
- From your Instagram profile page, tap your username at the top.
- This will present a dropdown list of all your Instagram accounts.
- Tap on the account you want to switch to.


How to Remove an Instagram Account from the Multiple You Manage
I expected this step to be as easy as the others. Here’s what I thought would work:
- Visit your Profile and switch to the account you want to remove.
- Select the gear icon.
- Scroll down and tap Log Out of [Username].
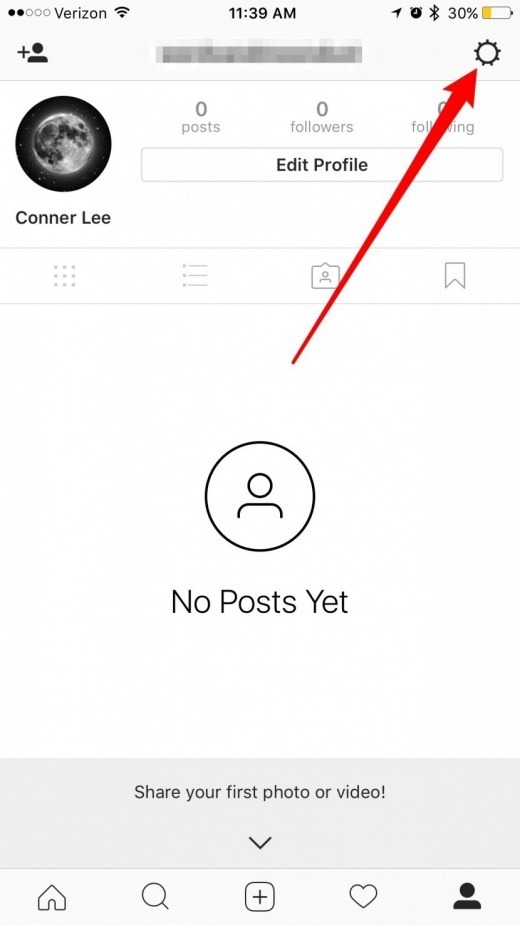
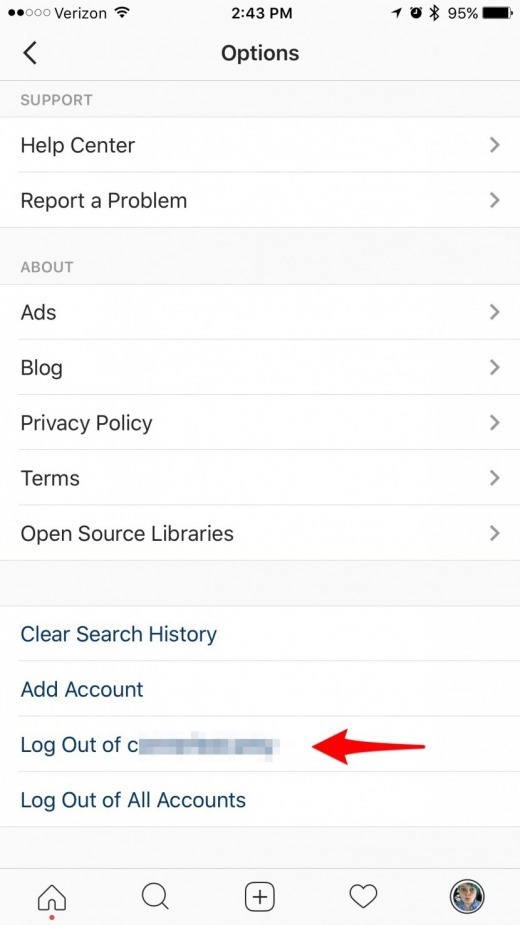
But that didn’t work for me. I even logged out of all of my accounts, thinking that would do the job. But again, the account didn’t disappear. According to Instagram, this should have worked. Perhaps it’s simply a bug that will get fixed in the future. Let me know if it worked for you in the comments below. But since that didn’t work, I’m also going to cover how to delete an Instagram account.
How to Delete an Instagram Account (Forever & Completely)
Only do this if you want to delete the account, not just remove it. As I stated above, I wasn’t able to remove the account. Since I created a bum account for this article, I’m going to go through the process of deleting it. Remember that if you do this, everything associated with that account will be deleted. However, the other accounts connected to it will remain untouched.
Despite how easily you can add or create a second (or third) Instagram account on your iPhone, you need to get on your computer or use a mobile browser in order to fully delete your Instagram account, which I find silly but alas here we go. To delete an Instagram account:
- Either open a mobile browser on your iPhone or open a browser on your computer. You cannot do this in the Instagram iPhone or iPad app.
- Go to Instagram.com. Log into the account you want to delete.
- Now use this link to navigate to Instagram’s special Delete Your Account page.
- Next to Why are you deleting your account? Select your reasoning from the dropdown box.
- Depending on what you select, Instagram will attempt to offer some tips or articles to help you out in hopes that you’ll change your mind. Didn’t work?
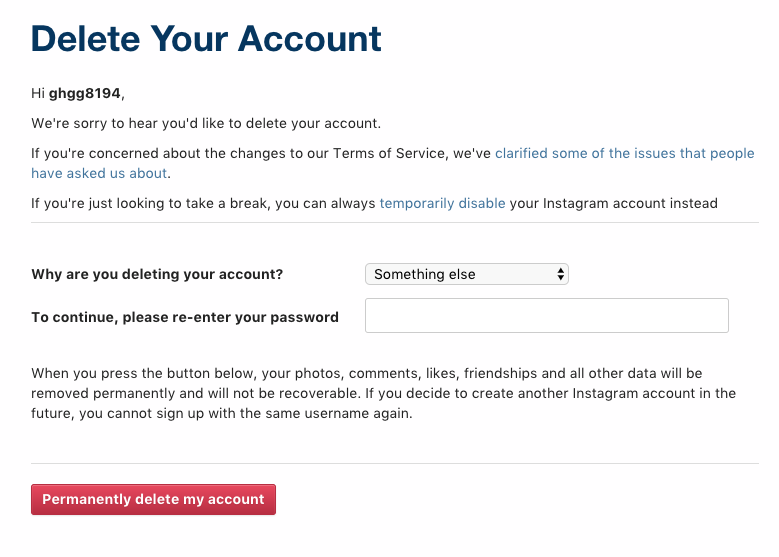
- Enter your password where it says To continue, please re-enter your password.
- Tap Permanently delete my account.
- A pop up will ask you to confirm. If you’re sure, tap Ok.
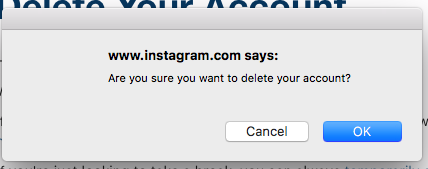
- A confirmation page will confirm that you’ve deleted your account.
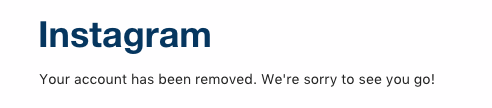
Even once I deleted the account, it still appeared in my dropdown list of accounts, which, to me, only confirmed that this issue is a bug that will be fixed with a future Instagram update.
Master your iPhone in one minute a day: Sign up here to get our FREE Tip of the Day delivered right to your inbox.