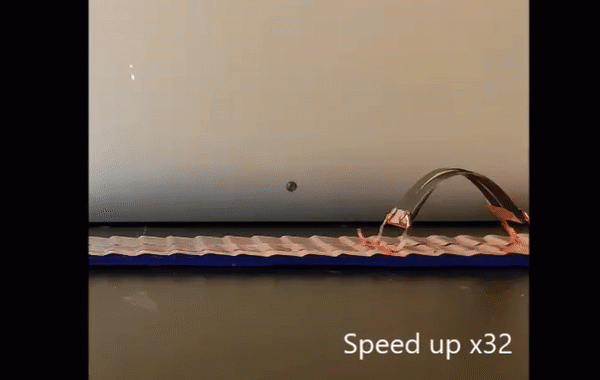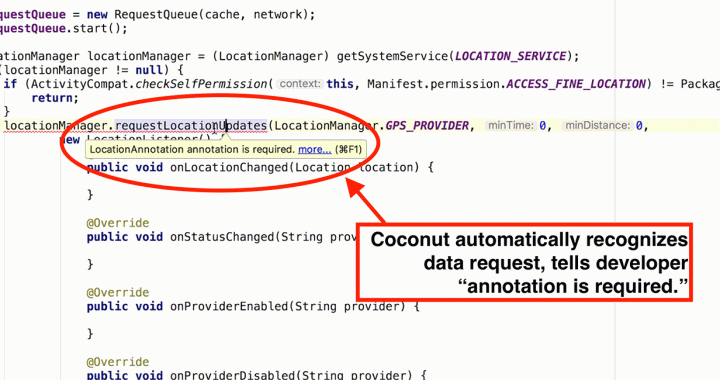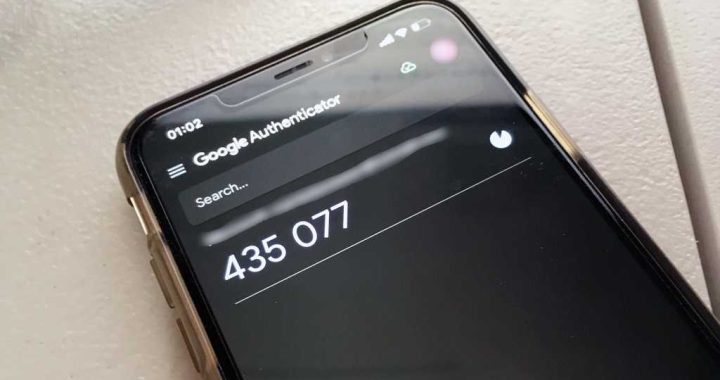How to Hide Photos on iPhone in a Locked & Private Photo Album (UPDATED FOR iOS 11)


So you want to know how to hide photos on your iPhone, eh? Well the iPhone doesn’t really allow you to create a private photo album even though your photos are techincally hidden. Hiding picture on your iPhone within the Photos app has some big loopholes that makes it easy for someone to find the photos you mean to keep private. Which is why we’ll go over how to hide photos with the built-in ‘private’ photo album, yes, but also how to lock photos away on iPhone so that they are hidden behind a passcode. We consider this the way to really, truly hide photos on iPhone. But for even more security, you can also use an app to hide photos in a secret photo album on iPhone. Here’s how to hide photos on iPhone by creating a locked photo album.
Hidden photos on iPhone are simply put in the Hidden photo album, which isn’t private or password protected. Anyone who looks through your photos will still be able to find the supposedly hidden private photo folder on your iPhone. If that’s okay with you, the first part of our article will show you how to hide photos on iPhone. But if you really want those pictures hidden, we recommend using the second part, which will show you a way to really, truly hide photos on iPhone from prying eyes using the Notes app to make a private picture folder on your iPhone.
Master your iPhone in one minute a day:
Sign up to iPhone Life’s Tip of the Day Newsletter and we’ll send you a tip each day to save time and get the most out of your iPhone or iPad.
It’s good to note that it doesn’t matter what iPhone you have. The iPhone 7, iPhone 6, iPhone 6s, iPhone SE, and older models are all capable of hiding photos. However, only devices that are running iOS 10 or later are able to lock pictures with the Notes app.
The above video is a preview of an iPhone Life Insider Daily Video Tip
How to Hide Photos on iPhone in a ‘Private’ Photo Album
If you have iOS 10, hiding a photo on your iPhone means the photo is hidden from Years, Collections, and Moments. However, it’s still visible in All Photos. With iOS 11, hidden photos are finally removed from All Photos too. You view hidden albums by opening the Hidden album, which means the security on your Hidden private photos album is next to nothing (aside from the passcode to unlock your device in the first place). But, if that’s okay with you, here’s how to hide photos on iPhone in a private photo album.
- Open the Photos app on your iPhone.
- Find the photo you want to hide.
- Tap the Share icon in the lower left corner.


- Select Hide.
- Confirm Hide Photo.

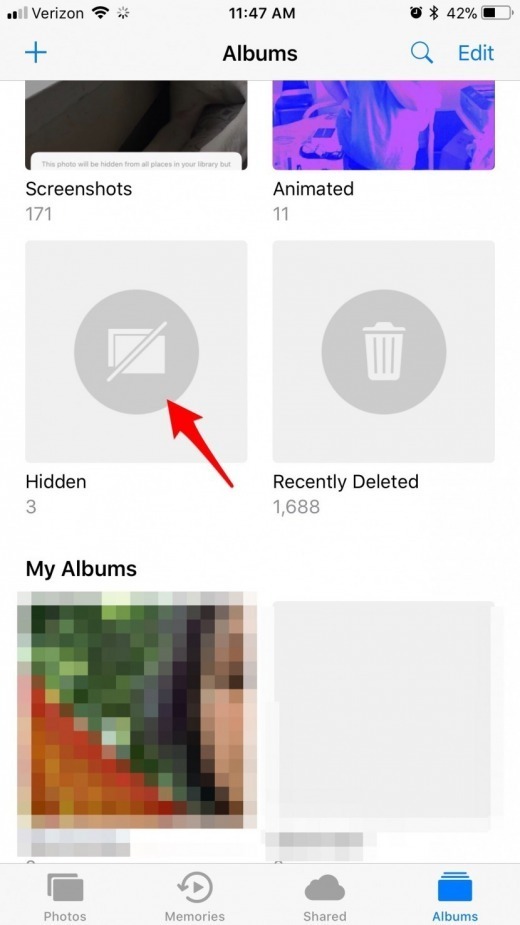
That’s it! You’ve hidden the photo. To view your hidden photos, tap on the Albums tab in the Photos app. Find the album called Hidden and tap on it.
How to Lock Pictures on iPhone Using the Notes App
There are a couple steps to really, truly hiding a photo on iPhone. (Note that you can’t currently lock Notes containing videos, so if you want to know how to hide videos on iPhone, you’ll need to skip down to the section on apps that hide photos on iPhone.)
- First, you need to make sure the Notes app is able to lock notes. This can be turned on in Settings if not already on.
- Second, if you want to keep your private pictures out of the cloud, you need to enable the On My iPhone Notes account as well, if it’s not already on.
To hide a picture on iPhone:
- Locate the photo in the Photos app.
- Tap the Share icon and Save the photo to your Notes app.


- If iCloud is your default Notes account, move the newly saved note with the photo to your On My iPhone account by locating the note in the iCloud Notes folder, tapping Edit in the upper right corner and selecting the notes, and then tapping Move To and selecting On My iPhone.
- Next, open the note with the photo, tap the Share icon, and Lock the note.


- Return to the Photos app and delete the photo from the app.
- You’ll also want to open your Recently Deleted folder within Photos and delete the photo from there. Otherwise the photo will stay viewable in your Trash folder for 30 days.

When you open Notes up, the photo will be safely locked within Notes. If you decide to save the photo back to the Photos app, simply unlock the note, tap the Share icon, and select Save. This is a bit of a work around; but if you’re trying to really, truly make a private picture folder on iPhone using built-in Apple apps, this solution is the way to go.
Best Apps to Hide Photos and Videos on iPhone
Locking photos on iPhone using the Notes app is convenient because it doesn’t require any additional apps. But you can’t make a locked photo album in Notes if you want to lock notes containing videos in the Notes app. And then there are those who want to make a secret photo album on iPhone that only they know about. Some people looking to lock pictures on iPhone don’t even want anyone to know that they have private photos on their phone. In that case, the solution is using apps that hide pictures on your iPhone and sometimes even hide themselves.
Secret Calculator Pro – Hide Photos & Videos ($1.99)

This app looks and works just like a regular calculator app until you enter the passcode. Once you unlock the app you can take and share photos and videos from within the app directly, so there’s no need to worry about remembering to delete private photos from your iPhone’s Photo app.
Best Secret Folder (Free)

This free app lets you make locked photo albums of private photos and videos on your iPhone. The app will even let you know if someone tries to log in to the password protected app and snaps a photo of the offender.
Private Photo Vault Pro ($3.99)

This app lets you not only password protect the app, but also create locked photo albums with their own passwords. While you can’t take photos or videos directly in the app, importing and exporting to and from the Photos app is easy. This app also will take a photo of anyone trying to break into the app.
Related: How to Hide Apps on iPhone (& How to Find Them Later on)
Top Image Credit: Shutterstock / Kaspars Grinvalds
Master your iPhone in one minute a day: Sign up here to get our FREE Tip of the Day delivered right to your inbox.