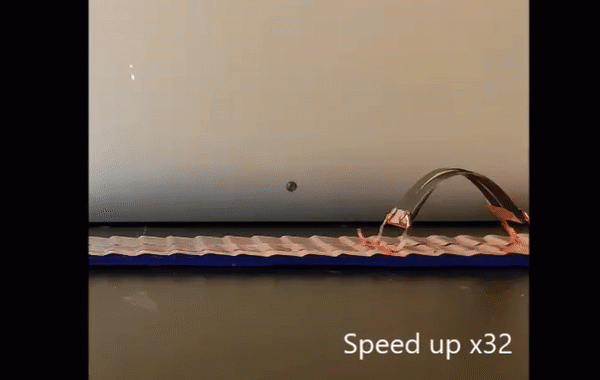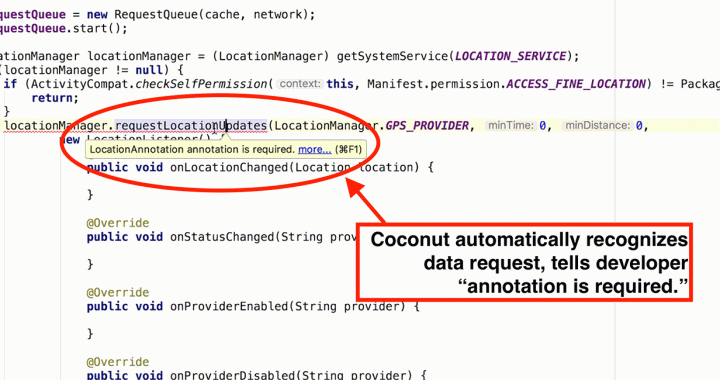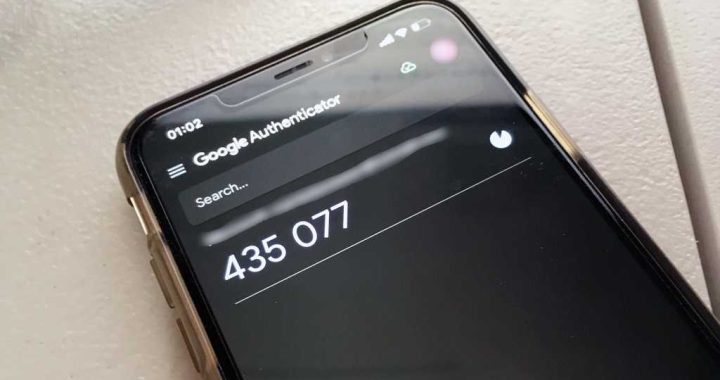How to Hide Apps on iPhone (& How to Find Them Later on)


It doesn’t matter if you want to hide apps on an iPhone 8 or X or an iPhone 5—you can hide apps from your iPhone or iPad Home screen regardless of what device you have, so long as it’s running iOS 10 or later. Users have been trying to figure out how to hide apps on their iPhones for years, and we’re especially keen on hiding Apple stock apps. Plus, a lot of people want to know how to hide their apps on iPhone from themselves: out of sight out of mind, eh? And it makes sense: Spotlight search allows you to easily find any app on your device, so why not hide them? While there is no official method on iPhone for hiding apps, smart users across the web have figured out a couple different ways to hide apps on their iPhone. And, of course, if you have iOS 10 or later, you can hide apps by Apple, such as iTunes Store, Calculator, Reminders, and more. We’ll go over a few different ways you can hide apps on your iPhone, as well as how to find those hidden apps on your iPhone later on.
Related Video: How to Hide Purchases from Family Sharing
The above video is a preview of an iPhone Life Insider Daily Video Tip
Master your iPhone in one minute a day:
Sign up to iPhone Life’s Tip of the Day Newsletter and we’ll send you a tip each day to save time and get the most out of your iPhone or iPad.
Ideally, Apple would include a feature within its iOS for iPhone and iPad that would make it easy for us to hide our apps. I would personally love this as an official feature, because I could hide all the apps I only use every now and again, while still being able to access those apps with Spotlight search. But alas, this isn’t the way it goes yet. If you want to know how to hide apps on iPhone, you can hide stock Apple apps with an iPhone running iOS 10 or later, or you can use iPhone folders to hide apps out of sight and mind, which we’ll go over below. We’ll also go over how to find hidden apps on iPhone using Spotlight search, as well as how to hide apps from Spotlight search. Okay, let’s get to hiding those apps on iPhone.
How to Hide Apps Using Folders on iPhone
You can have up to 12 pages of apps within folders on iPhone, which means you can hide apps deep inside a folder where someone would really need to search to find the app you’re hiding. The best way to hide apps in a folder is to make the first page of apps those that you’re not trying to hide. If you have more spare apps, you may even want to fill the first two or three pages with apps. The key here is just to flood a folder with a lot of apps and hide a couple apps amongst the others. Here’s how to hide apps using folders:
- Since you’re hiding apps, you’ll probably want to make this folder on your second or third Home screen. Swipe left to access these pages from the main Home screen.
- Tap and hold an app until all your apps wiggle.
- If you already have a folder filled with apps, you can simply add the apps you want to hide to that folder or add more apps plus the one you want to hide to the folder so it’s hidden deep inside.
- If not, drag one of the wiggling apps you want to put in a folder towards another app you want to put in a folder. When the apps overlap, it will zoom in and create a folder.
- To truly hide an app, I recommend adding up to seven more apps so that the entire first page of your folder is all apps that you’re fine with people seeing.
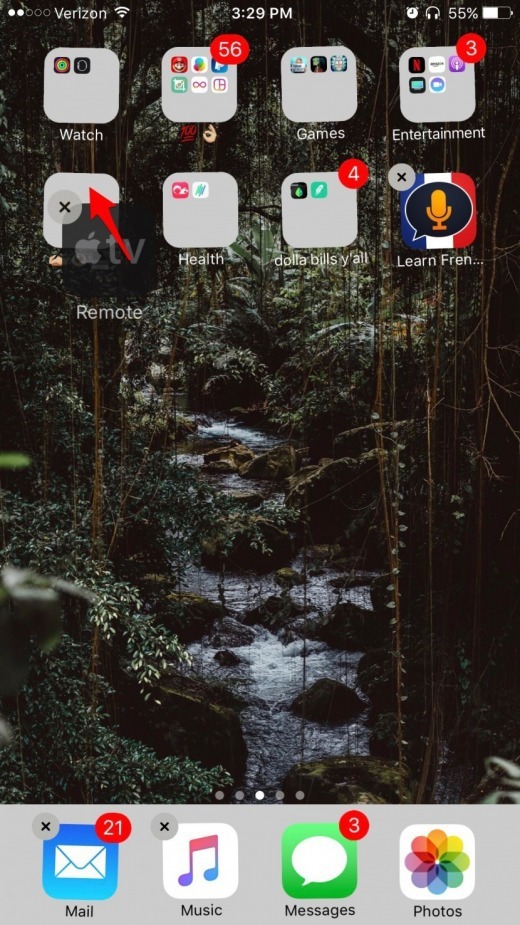

- Then drag some apps to the right so that a new page within the folder will be created.
- You can fill this second page with apps and hide just one or two apps in this page so it’s not obvious.
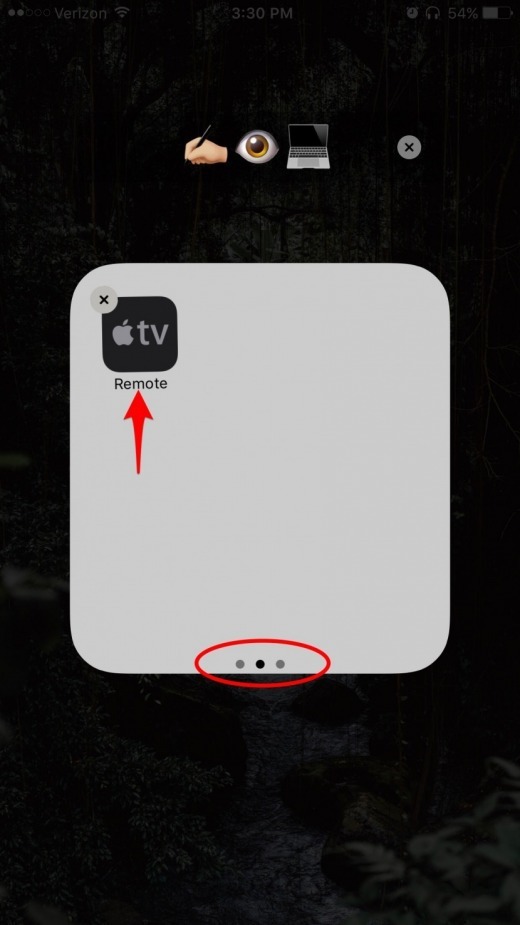
- You can create up to 12 pages in a folder, so long as each page has at least one app. That means you could have a folder with ten pages of apps you only sometimes use, then have the apps you want to hide on the eleventh page.
This method for hiding apps obviously doesn’t completely hide apps, but it sure makes it hard to accidentally come across them. As long as you don’t have any of the apps you want to hide on the first page of the folder, someone will only be able to see the app if they open the folder. From home screen, the apps will be totally hidden.
How to Hide Stock iPhone Apps
With iOS 10, Apple finally made it possible to hide stock Apple apps on iPhone. Apple stock apps are hidden the way third-party apps are deleted. But the app is only hidden because it’s technically not completely removed. We’ve done a lot of articles on getting stock apps back once they’ve been deleted, which you can do by simply downloading it from the app store. To hide an Apple stock app on iPhone:
- From Home screen, tap and hold the app you want to hide until all your apps start wiggling.
- Tap the X in the corner of the stock Apple apps you want to delete.
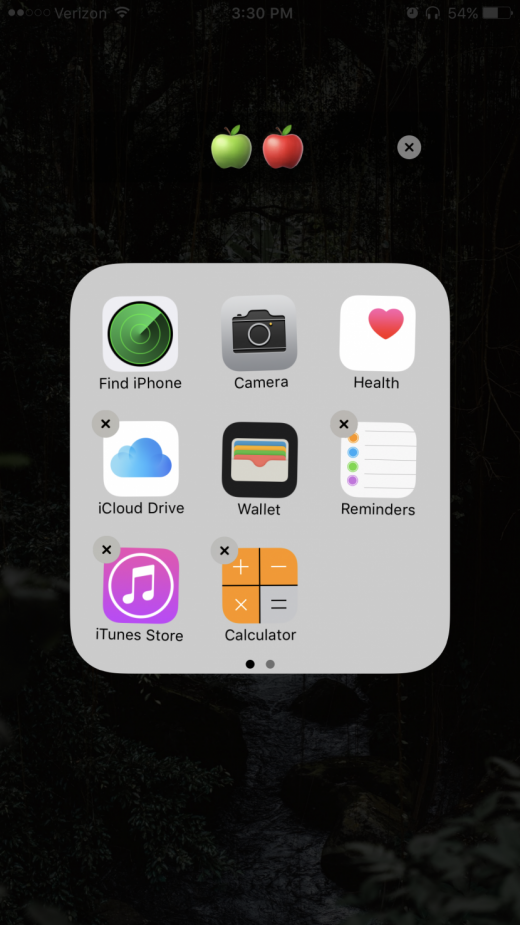
Remember, if you decide you need any of these apps in the future, visit the App Store to get them back.
How to Find Hidden Apps on iPhone
This is a simple tip but I find it extremely helpful. We have a tendency to search through our Home screens and folders looking for apps. But that can be time consuming, especially if you have a lot of apps that you’ve strategically hidden deep inside a folder. So long as an app is downloaded on your iPhone, you can use Spotlight search to quickly find a hidden app on your iPhone.
- From any Home screen, swipe down from the middle of your screen.
- This will open Spotlight search.
- Type in the name of the app you’re looking for.
- If it’s located on your iPhone, it will pop up.
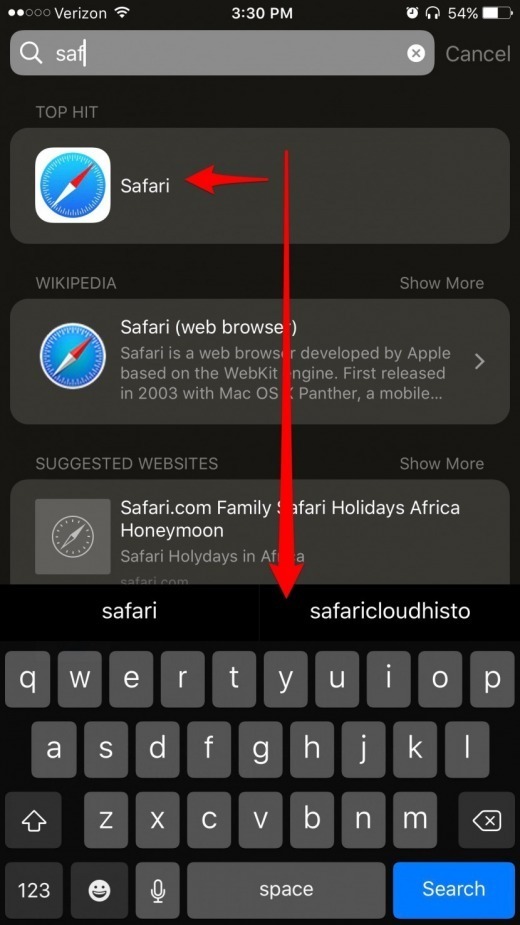
How to Hide Apps from Spotlight Search
The tip above could be a double-edged sword if you’re trying to hide apps deep in a folder only for someone to use Spotlight search to quickly find it. Which is why I’ll tell you how to turn off an apps ability to be found with Spotlight search. Be aware, however, that you won’t be able to search for the app either unless you turn it back on in settings. To hide apps from Spotlight search:
- Open Settings.
- Tap General.
- Select Spotlight Search.
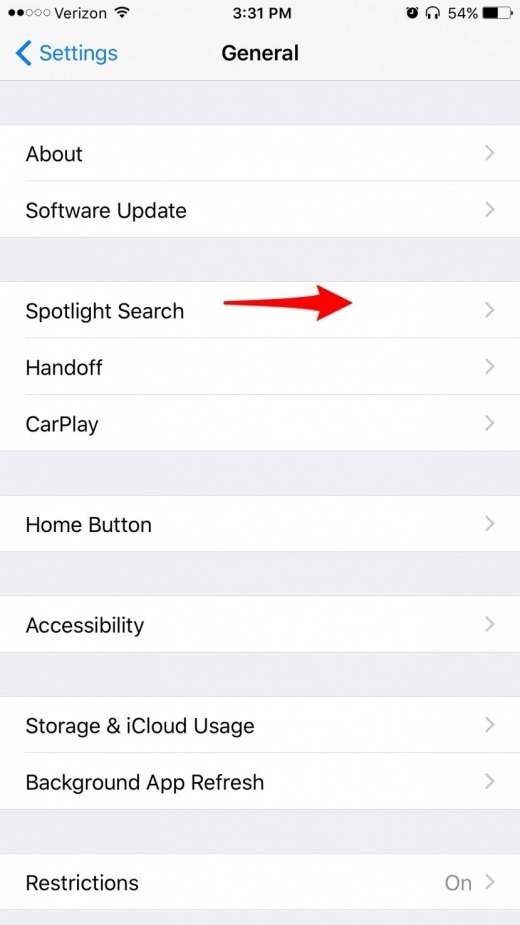
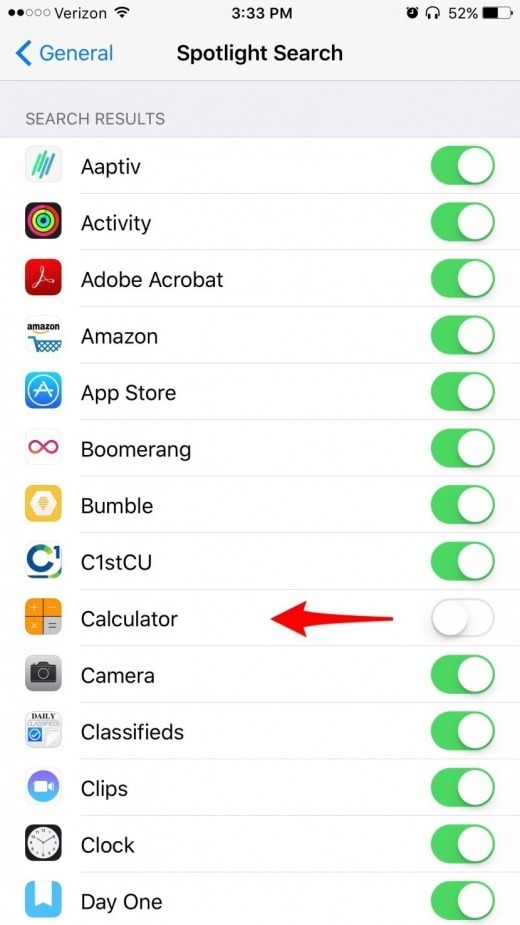
- Under Search Results, you can toggle off any of the apps you want hidden from Spotlight search.
Related: How to Make a Private Photo Album to Hide Pictures on iPhone
Master your iPhone in one minute a day: Sign up here to get our FREE Tip of the Day delivered right to your inbox.